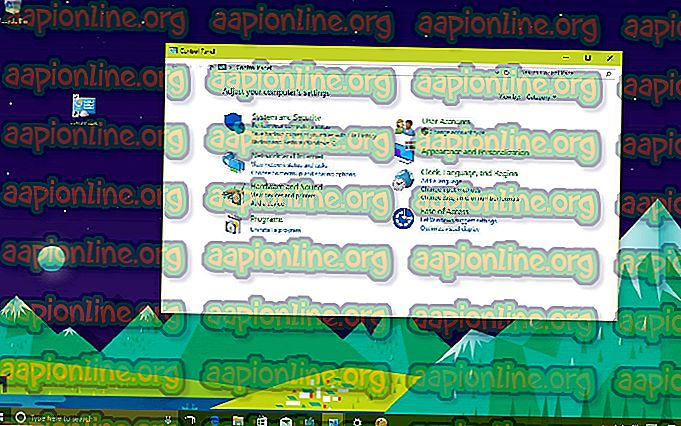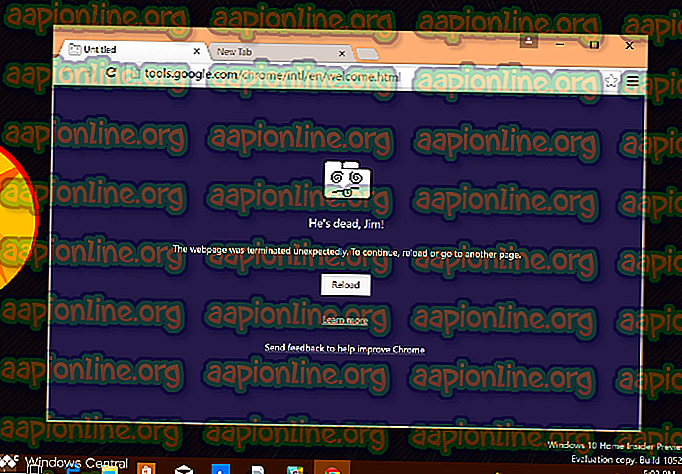Як встановити Windows 10 на зовнішній жорсткий диск
Windows 10 - це серія персональних комп'ютерних операційних систем, що виробляються Microsoft як частина її сімейства операційних систем Windows NT. Він є спадкоємцем Windows 8.1 і був випущений у виробництво 15 липня 2015 року, а також широко розповсюджений для роздрібної торгівлі 29 липня 2015 року. Windows 10 отримує нові конструкції на постійній основі, які доступні для користувачів без додаткових витрат.

Windows 10 можна встановити через офіційний диск Microsoft або через їх веб-сайт. Операційна система має підтримку, встановлену через USB, DVD або CD. Але встановити Windows 10 на зовнішній жорсткий диск може бути складною справою, тому в цій статті ми навчимо вас найпростіших методів установки операційної системи на зовнішній жорсткий диск.
Як встановити Windows 10 на зовнішній жорсткий диск?
Якщо ви спробуєте скористатися інструментом створення медіа для створення завантажувального зовнішнього жорсткого диска, у вас може виникнути помилка. Тому в цьому процесі ми переконаємося, що всі помилки видалені та успішно створений завантажувальний жорсткий диск, для чого виконайте наступні дії:
- Підключіть зовнішній жорсткий диск через USB
- Тепер ми відформатуємо Жорсткий диск на NTFS, переконайтеся, що резервне копіювання будь-яких даних на жорсткому диску
- Введіть " Цей ПК " на панелі пошуку на панелі завдань

- Клацніть правою кнопкою миші на піктограмі " Цей ПК " та виберіть " Керувати "

- У вікні управління комп'ютером двічі клацніть на опції " Управління дисками " під заголовком Зберігання зліва

- Знадобиться кілька хвилин, щоб розпізнати жорсткі диски, приєднані до комп'ютера
- Після того, як на ньому будуть показані всі жорсткі диски, приєднані до комп'ютера, клацніть правою кнопкою миші назву вашого зовнішнього жорсткого диска та натисніть « Формат »

- Виберіть Тип файлу як " NTFS " і встановіть прапорець " швидкий формат ", перш ніж натиснути кнопку ОК

- З'явиться попередження, яке вкаже вам, що всі файли на жорсткому диску будуть втрачені, виберіть ОК, якщо ви хочете продовжити

- Мине лише кілька секунд, і ваш жорсткий диск буде відформатований у NTFS
- Тепер, коли Диск у форматі NTFS, завантажте тут інструмент для створення медіа Windows 10
- Завантаживши інструмент створення медіа, запустіть його
- Протягом декількох хвилин знадобиться підготовка, після чого вона запитає, чи бажаєте ви " оновити комп'ютер " або " Створити інсталяційний носій ", виберіть опцію " Створити інсталяційний носій ".

- Тепер він запропонує вибрати мову, архітектуру та версію Windows.

- Виберіть параметр « використовувати рекомендовані налаштування » або відредагуйте його за своїми уподобаннями та натисніть на наступний
- Після цього він запропонує вам вибрати, який носій ви бажаєте використовувати, виберіть опцію ISO та натисніть кнопку Далі

- Тепер виберіть шлях, яким ви хочете завантажити ISO, і натисніть кнопку Зберегти
- Після цього буде завантажено Windows 10 ISO у вибране місце
- Тепер завантажте " wintousb " звідси
- Після завантаження запустіть програму та встановіть її
- Після встановлення програми відкрийте її та натисніть кнопку ОК у вікні перевірки оновленого повідомлення

- Клацніть на опцію « Огляд папки » у верхньому правому куті та виберіть шлях, де ви завантажили ISO 10 для Windows

- Виберіть версію Windows 10, яку ви хочете встановити, і натисніть « Далі »

- Клацніть на спадне меню та виберіть зовнішній жорсткий диск

- Виберіть свій жорсткий диск в опціях “ System Partition ” і “ Boot Partition ”, переконайтесь, що вибрано Legacy mode та натисніть “ Next ”.

- Тепер зачекайте, поки Windows встановиться на жорсткому диску
- Після її встановлення перезавантажте комп'ютер і натисніть кнопку F2, Del або F12, щоб перейти до біографії
- У біографії перейдіть до " Параметри завантаження " та виберіть " Режим завантаження " як " Підтримка спадщини " та " Пріоритет завантаження " як " Спадщина першою ".
- Тепер збережіть зміни та перезавантажте .
- Тепер на " Зовнішній жорсткий диск " слід встановити Windows 10
Цей процес встановить Windows 10 на зовнішній жорсткий диск, і тепер Windows може віддалено завантажуватися на будь-якому комп'ютері, що підтримує архітектуру.