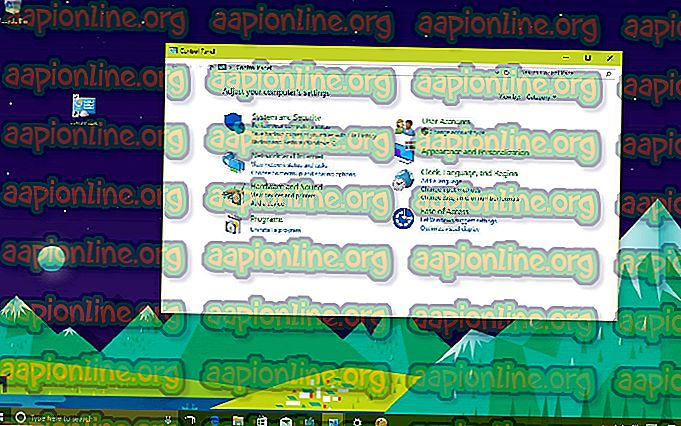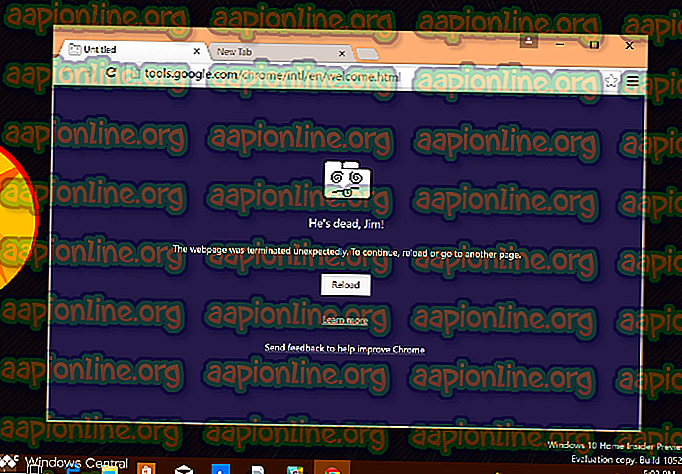Виправлено: сталася помилка "спробуйте ще раз" ідентифікатор відтворення на YouTube
Деякі користувачі стикаються із " Помилкою. Будь-ласка спробуйте пізніше. Ідентифікатор відтворення ”при спробі відтворення певних відео на Youtube. У більшості випадків ця проблема стикається з усіма відео, тоді як інші постраждалі користувачі повідомляють, що цю помилку вони бачать лише у кількох відео. Ця конкретна помилка не стосується певної версії Windows або певного браузера. Нам вдалося визначити повідомлення про неї, які виникають у версіях Windows від 7 до 10 у таких браузерах, як сторонні браузери, такі як Chrome, Firefox та Opera.

Примітка . Ідентифікатор відтворення специфічний для кожного відео.
Що спричиняє помилку "Ідентифікатор відтворення помилки на Youtube"?
Ми дослідили це повідомлення про помилку, переглянувши різні звіти користувачів та стратегії відновлення, якими вони користувалися для вирішення проблеми. На основі наших розслідувань існує кілька загальних сценаріїв, які спричинить саме це повідомлення про помилку:
- Пошкоджені файли браузера - Ця проблема може бути спровокована деякими відсутніми / пошкодженими файлами браузера. Це може статися через погано кешовані дані або після того, як ви стали жертвою викрадача веб-переглядачів (також є випадки, коли ця проблема виникає після видалення загрози). У цьому випадку перевстановлення браузера повинно вирішити проблему.
- Мережеве підключення було змінено. Ця конфігурація помилок YouTube, як відомо, виникає в динамічних конфігураціях IP. У цьому випадку тимчасовим, але дуже швидким виправленням є перезапуск маршрутизатора або модему і дозволити мережевій конфігурації оновитись само собою.
- Неправильно кешовані DNS-дані - помилка може також виникнути, якщо кеш-пам'ять DNS-ресурсу зберігає дані, які перешкоджають вашим вихідним з'єднанням. Очищення кешу DNS вирішить проблему, якщо цей конкретний сценарій можна застосувати.
- Автоматична DNS викликає проблему - У багатьох випадках винуватцем проблеми було автоматичне DNS, призначене провайдером. Кращою альтернативою, яка також може вирішити проблему, є використання загальнодоступного DNS Google для вашого з'єднання.
Якщо ви намагаєтеся вирішити саме це повідомлення про помилку, ця стаття надасть вам кілька перевірених кроків усунення несправностей. Нижче ви виявите вибір перевірених виправлень, які використовували інші користувачі, що перебувають у подібній позиції, щоб вирішити помилку "Ідентифікатор відтворення помилки на Youtube" .
Для найкращих результатів дотримуйтесь наведених нижче методів у порядку їх подання. Зрештою, вам доведеться зіткнутися з виправленням, яке вирішить проблему у вашому конкретному сценарії.
Спосіб 1. Перевстановлення веб-переглядача
Якщо " Виникла помилка Будь-ласка спробуйте пізніше. Помилка ідентифікатора відтворення "виникає лише у певному стороннім веб-переглядачі. Ви можете почати перевстановлення програмного забезпечення. Звичайно, ви також можете повністю уникнути проблеми, скориставшись іншим браузером, але давайте подивимось, чи зможемо виправити це, не переходячи на інше програмне забезпечення.
Ми можемо спробувати очистити кеш-пам'ять або змусити браузер створити новий профіль користувача, але ці кроки є специфічними для кожної версії браузера. Кращим підходом було б повністю встановити веб-переглядач. Це змусить вашу ОС видалити будь-які пошкоджені кешовані дані, деякі зіпсовані налаштування користувача, які зберігаються локально - це справедливо незалежно від версії вашого браузера. Кілька постраждалих користувачів підтвердили, що цей метод дозволив їм вирішити саме це повідомлення про помилку.
Нижче описано, як перевстановити веб-переглядач, щоб вирішити " Помилка. Будь-ласка спробуйте пізніше. Помилка ID відтворення :
- Натисніть клавішу Windows + R, щоб відкрити діалогове вікно Запуск. Потім введіть “ appwiz.cpl ” і натисніть Enter, щоб відкрити вікно Програми та функції .

- Всередині програм та функцій прокрутіть вниз список, щоб знайти веб-переглядач, який викликає " Помилка. Будь-ласка спробуйте пізніше. Помилка ID відтворення ”.
- Щойно ви побачите його, клацніть правою кнопкою миші на ньому та оберіть Видалити.

- Потім виконайте підказки на екрані, щоб видалити браузер зі свого комп'ютера. Якщо вас запитують, чи потрібно вилучити кешовані дані чи налаштування користувача, натисніть відповідну кнопку для підтвердження.
- Після видалення браузера перезавантажте комп'ютер.
- При наступному запуску використовуйте вбудований браузер (Internet Explorer або Edge) для переходу на сторінку завантаження стороннього веб-переглядача, яку ви попередньо видалили, та завантажте виконуваний файл установки. Ось декілька посилань на завантаження найпопулярніших веб-переглядачів:
Хром
Мозіла
Опера
- Відкрийте виконуваний файл інсталяції та виконайте підказки на екрані, щоб перевстановити браузер.
- Відкрийте нещодавно встановлений веб-переглядач, перейдіть до відео YouTube, яке раніше не працювало, і перегляньте, чи проблему тепер видалено.
Якщо ви все ще стикаєтесь з тим самим повідомленням про помилку, перейдіть до наступного способу нижче.
Спосіб 2. Перезапуск маршрутизатора / модему
Кілька постраждалих користувачів повідомили, що в їхньому випадку виправлення було настільки ж простим, як і змушування перезапустити їх маршрутизатор / модем. По суті, це примушує пристрій відтворити з'єднання, яке вирішує проблему автоматично вирішити.
У більшості маршрутизаторів буде кнопка живлення, тому краще натиснути її, щоб вимкнути її, зачекайте пару секунд, а потім натисніть її ще раз, щоб увімкнути її знову. Ви також можете відключити кабель живлення на пару секунд, щоб досягти такого ж ефекту. Однак уникайте натискання кнопки скидання (на задній панелі маршрутизатора), оскільки це може змінити ваші мережеві налаштування (мережевий пароль, переадресовані порти, налаштування користувача тощо).

Після того, як вам вдасться перезапустити модем, дочекайтеся відновлення з'єднання, а потім відкрийте сторінку YouTube, яка раніше не працювала, і перевірте, чи проблема вирішена.
Якщо ви все ще стикаєтесь з тим самим повідомленням про помилку, перейдіть до наступного способу нижче.
Спосіб 3: Промивання кешу DNS
Очищення кешу DNS (серверів доменних імен), як відомо, вирішує багато проблем, пов’язаних із браузером, і ця помилка не є винятком. Кілька постраждалих користувачів повідомили, що ця проблема більше не виникає для відео YouTube після того, як вони очистили кеш-пам'ять Resolver DNS . Цей виправлення, як правило, є ефективним у тих ситуаціях, коли одне і те ж повідомлення про помилку зустрічається в декількох браузерах.
На жаль, більшість постраждалих користувачів, яким вдалося усунути помилку за допомогою наведеної нижче процедури, повідомили, що вона була лише тимчасовою (помилка поверталася після кількох помилок). Однак, це все ще допомагає швидко виправити, якщо ви не в змозі займатися розгортанням проблем.
Ось, як очистити кеш-пам'ять DNS, щоб вирішити " Помилка. Будь-ласка спробуйте пізніше. Помилка ID відтворення :
- Натисніть клавішу Windows + R, щоб відкрити діалогове вікно Запуск. Потім введіть “ cmd ” і натисніть Ctrl + Shift + Enter, щоб відкрити підвищений командний рядок. Якщо запропоновано UAC (Контроль облікових записів користувачів), натисніть Так, щоб надати адміністративні права.

- Всередині підвищеного командного рядка введіть таку команду та натисніть Enter, щоб очистити кеш DNS:
ipconfig / flushdns
Примітка. Це, по суті, полягає в тому, щоб видалити всю інформацію, що зберігається в кеш-пам'яті DNS, змусивши ваш комп'ютер знаходити нову інформацію DNS.
- Після отримання повідомлення про підтвердження відкрийте відеоролик Youtube, на якому раніше відображалось повідомлення " Помилка. Будь-ласка спробуйте пізніше. Помилка ID відтворення ”та перевірте, чи проблема вирішена.

Якщо така ж проблема все-таки виникає, перейдіть до наступного способу нижче.
Спосіб 4: Зміна загальнодоступної DNS вашої DNS
Більшість провайдерів встановить ваш DNS (сервери доменних імен) автоматично через протокол конфігурації динамічного хоста (DHCP) . Кілька постраждалих користувачів виявили, що змінивши розподільний щит DNS із стандартного (надається провайдером) на громадський DNS Google, вдалося вирішити проблему назавжди.
Але для цього вам потрібно буде явно змінити налаштування DNS у вашій операційній системі, щоб використовувати IP-адреси Google Public. Процедура цього буде дещо відрізнятися в залежності від вашої версії Windows, але ми будемо використовувати метод, який є універсальним (буде працювати для кожної версії Windows).
Ось, як змінити поточний DNS на сервер загальнодоступних імен Google, щоб вирішити " Помилка. Будь-ласка спробуйте пізніше. Помилка ID відтворення :
- Натисніть клавішу Windows + R, щоб відкрити діалогове вікно Запуск. Потім введіть “ ncpa.cpl ” і натисніть Enter, щоб відкрити вікно мережевих підключень .
- Потім виберіть з'єднання, для якого потрібно налаштувати Google Public DNS. Якщо ви хочете зробити це для вашої бездротової мережі, клацніть правою кнопкою миші на Wi-Fi (бездротове підключення до мережі) та виберіть " Властивості" . Якщо ви хочете зробити це для підключення до Ethernet (кабельного), клацніть правою кнопкою миші на Ethernet (Local Area Connection) .
- Всередині екрана властивостей Wi-Fi / Ethernet перейдіть на вкладку Мережі та перейдіть у вікні налаштувань під цим з'єднанням, використовуючи наступні елементи . Далі виберіть Інтернет-протокол версії 4 (TCP / IPv4) та натисніть кнопку Властивості .
- На екрані властивостей Internet Protocol Version 4 (TCP / IPv4) перейдіть на вкладку Загальні . Далі виберіть перемикач, пов’язаний із Використовуйте наступну адресу сервера DNS та замініть бажаний сервер DNS та альтернативний сервер DNS на такі значення:
8.8.8.8
8.8.4.4
- Збережіть зміни, потім повторіть кроки 3 та 4 з протоколом Internet Protocol версії 6 (TCP / IPv6), але на цей раз використовуйте ці значення для бажаного сервера DNS та альтернативного сервера DNS :
2001: 4860: 4860 :: 8888
2001: 4860: 4860 :: 8844
- Перезавантажте мережеве з'єднання. Після відновлення з'єднання відкрийте веб-переглядач. завантажте відео, яке раніше не працювало, і перевірте, чи проблема вирішена.

Спосіб 5: Відновлення системи
Ця проблема також може виникнути через поганий кодек, який нещодавно встановлений у вашій системі. Але справа в кодеках - це не завжди легко точно визначити програмне забезпечення, яке їх встановило. Ось чому в таких ситуаціях краще просто скористатися майстром відновлення системи, щоб повернути вашу машину до точки, коли все функціонувало нормально.
Кілька користувачів, які ми намагаємося вирішити " Помилка. Будь-ласка спробуйте пізніше. Помилка ідентифікатора відтворення "вдалося усунути його за допомогою пункту відновлення системи, старшого за додаток цієї проблеми.
Ось короткий посібник, як це зробити:
- Натисніть клавішу Windows + R, щоб відкрити діалогове вікно Запуск. Потім введіть " rstrui " і натисніть Enter, щоб відкрити майстра відновлення системи.

- Всередині майстра відновлення системи натисніть Далі на першому екрані.

- На наступному екрані почніть, встановивши прапорець Показувати більше точок відновлення . Далі виберіть точку відновлення системи, яка датована до того, як ви вперше почали стикатися з цією конкретною помилкою. Потім натисніть кнопку Далі, щоб перейти вперед.

Примітка. Майте на увазі, що всі зміни (встановлені додатки, налаштування користувача тощо), які ви внесли з моменту збереження точки відновлення, будуть втрачені після завершення цієї процедури. Цей процес відновить ваш комп'ютер до точного стану, в якому він знаходився, коли було взято точку відновлення.
- Клацніть Готово, потім Так у запиті підтвердження, щоб розпочати процес відновлення. Потім ваш комп'ютер перезавантажиться, і старіший стан буде застосовано при наступному запуску.