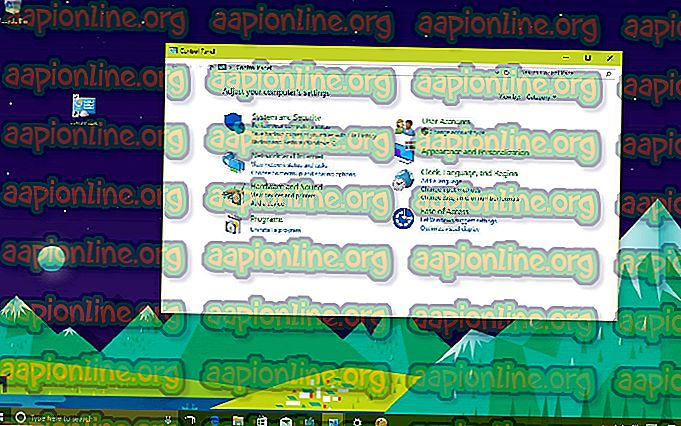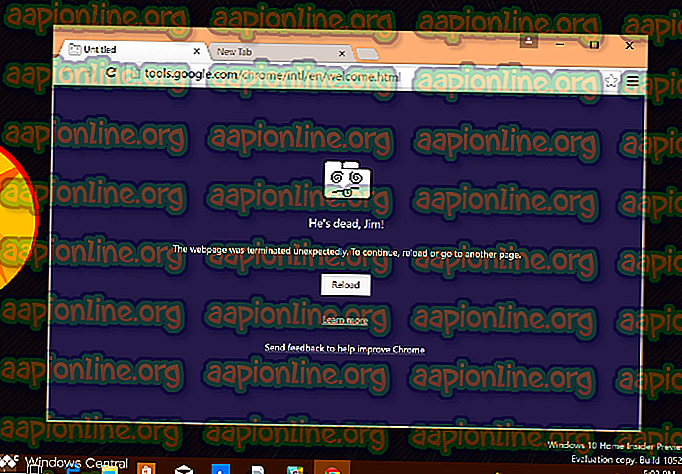Виправлення: League of Legends FPS Drop
League of Legends (LoL) - це онлайн-відео-гра на бойовій арені, розроблена Riot Games для численних платформ, включаючи Windows, Linux, macOS тощо. Гра має величезну популярність на ринку і є прямим конкурентом багатомільйонної гри Dota.

Останнім часом з'явилося декілька звітів користувачів, у яких під час гри спостерігаються масові випадкові падіння FPS. Це стосується навіть користувачів із ПК високого класу, які мають GTX 1080 та Core i7 8700k процесори. Це виключає можливість падіння FPS через низький клас ПК та графічного обладнання.
Що спричиняє падіння FPS League of Legends?
Після дослідження від користувачів та випробування явища на наших власних системах ми дійшли висновку, що падіння FPS відбулося не через єдину причину, а поєднання декількох різних факторів. Причини, чому League of Legends FPS падають, але не обмежуються ними:
- Накладки: Накладення розбрату, досвід GeForce тощо, як відомо, викликали проблеми з грою.
- Розгін: Незважаючи на те, що розгін розгону призначений для підвищення продуктивності, у випадку LoL було помічено, що робити навпаки.
- Повноекранна оптимізація: Ліга має історію виникнення проблем із модулем віконної оптимізації Window.
- Конфігурація гри: Файли конфігурації гри можуть бути пошкодженими, непридатними для використання або встановлені неправильно. Це може спричинити проблеми з грою.
- Параметри графіки високого класу: ці параметри покращують досвід гравця за рахунок поліпшення вихідної графіки, але іноді вони є причиною, чому падіння FPS відбувається в першу чергу.
- Обмеження частоти кадрів: це опція, що надається в ігровому меню і дозволяє користувачам встановлювати свій FPS. Цей модуль, як відомо, викликає проблеми і є причиною падіння FPS.
Перш ніж ми розпочнемо рішення, переконайтеся, що у вас є активне підключення до Інтернету та ви ввійшли у свій комп’ютер як адміністратор комп'ютера.
Рішення 1: Встановлення кришки FPS
FPS cap - це функція League of Legends і дозволяє користувачам встановити шапку для FPS гри. Ви можете встановити спеціальне значення відповідно до своїх потреб. За замовчуванням ковпачок встановлюється як незакритий . Незважаючи на те, що це може здатися нормальним, але виявлено, що цей варіант може викликати проблеми з FPS. Ми встановимо шапку гри FPS гри і подивимось, чи це вирішує проблему.
- Відкрийте LoL та введіть власну гру . Опинившись у користувальницькій грі, відкрийте параметри, натиснувши кнопку Esc.
- Виберіть вкладку Відео в лівій частині екрана та прокрутіть униз, щоб знайти вікно обмеження частоти кадрів .
- Змініть налаштування на 60 FPS .

- Після збереження змін натисніть на вкладку Гра, що знаходиться в лівій частині вікна параметрів. Знайдіть Захист від руху в розділі "Гра" та переконайтесь, що параметр не встановлений .
- Натисніть Добре, щоб зберегти зміни та вийти. Перезапустіть гру і подивіться, чи не вдасться зробити ці параметри.
Рішення 2: Вимкнення накладок
Накладки - це програмні компоненти, які дозволяють користувачам отримувати доступ до певних частин стороннього програмного забезпечення під час гри. Зазвичай це невелика смужка в нижній частині екрана, доступ до якої можна отримати натисканням певної гарячої клавіші. Накладки можуть здатися привабливими, але є причиною падіння FPS у League of Legends.
Нижче наведено метод, як відключити накладення Discord (якщо ви використовуєте). Переконайтесь, що ви відключили всі інші накладки, наявні на вашому комп’ютері.
- Запустіть розбрат і відкрийте його Налаштування користувача . Тепер виберіть опцію Накладання на лівій навігаційній вкладці та зніміть прапорець Увімкнути накладення в грі .

- Перезавантажте комп'ютер повністю, щоб зміни були впроваджені та перевірте, чи падіння FPS виправлено.
Рішення 3: Відключення розгону, досвіду GeForce та сторонніх додатків
Якщо вищезгадані рішення не спрацюють, ми рухатимемося вперед і розширюємо нашу область усунення несправностей на сторонні додатки та обладнання. Давайте поговоримо спочатку про розгін. Розгін - це акт збільшення тактової частоти вашого процесора до досягнення порогової температури. Після цього розгону припиняють. Хоча це є для підвищення продуктивності, є кілька випадків, коли це призводить до падіння FPS.

Тож відключіть розгін і навіть видаліть MSI Afterburner . Також слід перевірити наявність сторонніх додатків, таких як NVIDIA GeForce Experience. Переконайтесь, що ви видалили його тимчасово . Далі слід перевірити сторонні програми, що працюють на вашому комп’ютері, поки ви відкриваєте гру. Переконайтесь, що ви відключили їх і щоразу перевіряйте, чи вирішено програму.
Примітка. Також спробуйте вимкнути функцію Overlay із функції GeForce Experience та ігрового рядка Windows.
Рішення 4: Установка параметрів максимальної продуктивності живлення
Як відомо, у ноутбуках вбудовані параметри живлення, які дозволяють користувачеві вибирати параметри живлення відповідно до його потреб. За замовчуванням ця опція встановлюється як збалансована . Нам потрібно змінити його на максимальну продуктивність.
- Натисніть Windows + R і введіть " панель керування " у поле та натисніть Enter.
- Опинившись на панелі керування, виберіть Великі піктограми та натисніть Параметри живлення .

- Отримавши параметри живлення, виберіть Максимальна продуктивність, використовуючи вікно праворуч. Збережіть зміни та вийдіть.

- Тепер спробуйте запустити League of Legends ще раз і подивіться, чи вирішено проблему краплі.
Рішення 5: Зміна файлу налаштування гри
Якщо всі перераховані вище методи не в змозі покращити FPS краплі гри, ми можемо спробувати змінити файл конфігурації гри. Конфігурації гри зберігаються у зовнішньому файлі, який витягується кожного разу при запуску League of Legends. Можливо, ці конфігурації встановлені неправильно або є пошкодженими. Ми спробуємо їх замінити і подивимось, чи це робить фокус.
- Завантажте файл ZIP (тут). Збережіть його у доступному місці.
- Перейдіть до інсталяційної папки League of Legends та відкрийте папку Config .

- Як бачите, у папці вже є файл ' game.cfg '. Скопіюйте його в інше місце, щоб ви завжди могли створити резервну копію, коли це потрібно. Тепер відкрийте завантажену папку та відкрийте Config . Тут ви побачите кілька різних налаштувань. Виберіть його відповідно до технічних характеристик обладнання та скопіюйте файл конфігурації звідси у місце конфігураційного файлу в інсталяційній папці LoL. Якщо вас попросять замінити, натисніть Так .

- Перезавантажте комп’ютер належним чином і перевірте, чи фіксується крапля FPS. Ви завжди можете змінити конфігураційний файл на інший графічний параметр.
Рішення 6: Зміна налаштувань на весь екран та налаштування DPI
Функція повноекранної оптимізації в Windows допомагає програмам оптимізувати свій виконуваний файл на весь екран вашого екрана. Це дуже корисна функція і вона включена за замовчуванням. Ми відключимо це, а також змінимо налаштування DPI. Пізніше ви можете відновити зміни, якщо вони не працюють.
- Перейдіть до інсталяційної папки League of Legends . Введіть '.exe' у діалоговому вікні пошуку та натисніть Enter.
- Тепер у результатах буде повернуто багато різних виконуваних файлів. Клацніть правою кнопкою миші на першому і виберіть Властивості .

- Виберіть вкладку Сумісність у верхній частині та перевірте опцію Вимкнути повноекранну оптимізацію . Тепер виберіть Змінити високі настройки DPI .

- Тепер перевірте параметр Переопределити високу поведінку масштабування DPI за допомогою другого варіанту, обраного як Застосування . Збережіть зміни та вийдіть.

- Повторіть ці кроки для всіх виконуваних файлів League of Legends, які отримали результати. Збережіть зміни та вийдіть.
Перезавантажте комп'ютер і перевірте, чи вирішено падіння FPS.
Рішення 7: Оновлення графічних драйверів
Якщо всі перераховані вище методи не працюють, ваші графічні драйвери потрібно оновити. Драйвери - це основні механізми, що з'єднують апаратне та програмне забезпечення та використовують ваші ресурси. Якщо вони застаріли або порушені, у вас виникнуть такі проблеми, як краплі FPS.
Ви перевіряєте нашу статтю Civilization 5 не запускається і посилаєтесь на рішення 3, де перераховано весь метод перевстановлення останніх графічних драйверів. Переконайтесь, що ви видалили поточний драйвер спочатку за допомогою DDU, перш ніж намагатися встановити останній драйвер, випущений вашим виробником.