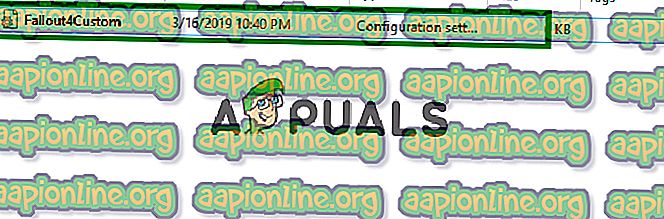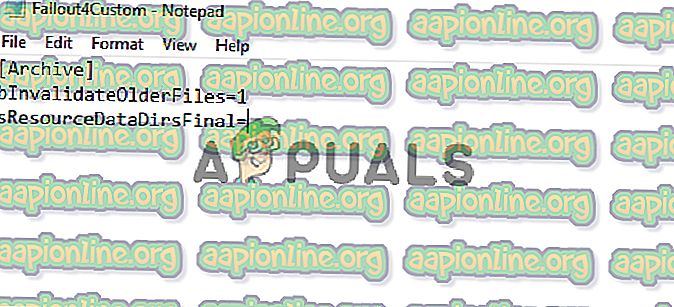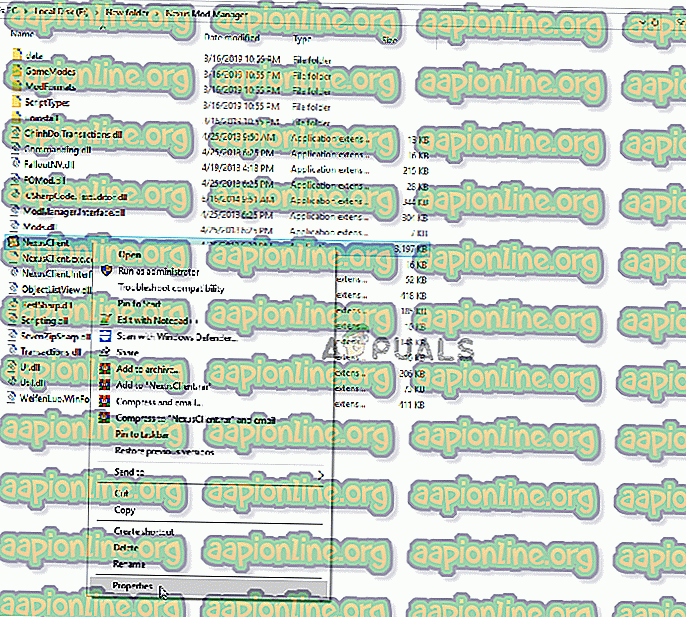Виправлення: Fallout 4 моди не працюють
Fallout 4 - це екшн, рольова гра, розроблена Bethesda Game Studios та опублікована Bethesda Softworks. Гра вийшла в листопаді 2015 року і є п'ятим головним доповненням до франшизи Fallout. Багато мод для гри також стали доступними досить скоро після виходу. Більшість користувачів використовують Nexus Mod Manager для того, щоб використовувати моди в грі, що є модеруючим додатком, який дозволяє користувачам застосовувати багато мод у грі.

Однак зовсім недавно надходило багато повідомлень про моди, які не працюють на Fallout 4. Ця проблема виникла з користувачами, які використовують Nexus Mod Manager для того, щоб модифікувати гру. У цій статті ми обговоримо деякі причини, з-за яких ця проблема може виникнути, і надамо вам життєздатні рішення для того, щоб забезпечити повне усунення проблеми.
Що заважає модам працювати в Fallout 4?
Причина проблеми не конкретна, і її можна викликати через низку причин.
- Неконфігуровані файли .ini: Файли .ini всередині папки даних гри повинні бути правильно налаштовані для роботи з Nexus Mod Manager та грою. Якщо ці файли не були налаштовані під час встановлення Nexus Mod Manager, вони не працюватимуть із грою.
- Брандмауер: Можливо також, що брандмауер Windows блокує певні елементи гри або Nexus Mod Manager від контакту з сервером. Це може запобігти завантаженню модулів Nexus Mod Manager, тому що Інтернет-сервіс може бути важливим для деяких Модів.
- Установка декількох HD: Менеджер Nexus Mod найкраще працює, якщо віртуальна інсталяція знаходиться на тому ж жорсткому диску, що і гра. Однак, якщо ви хочете заощадити простір на певному жорсткому диску, встановивши гру на одному та модах на іншому, менеджер Nexus Mod дозволяє вам це робити, але для того, щоб досягти цього, вам потрібно включити встановлення Multi HD під час процес установки НММ.
- Оновлення: також переконайтеся, що ви оновили Nexus Mod Manager до останньої версії, оскільки, як повідомлялося, про старіші версії вони спричиняють проблеми з деякими файлами плагінів, тому вони спричиняють проблеми з модами.
- Адміністративні привілеї: Важливо, щоб менеджер Nexus Mod мав адміністративні привілеї, оскільки деякі компоненти програми потребують певних привілеїв, які має право надавати лише адміністратор.
- Несправні моди: в деяких випадках деякі моди, які застосовуються користувачами, застаріли або були пошкоджені і викликали проблеми з процесом застосування модів. Це може статися, якщо номери версій Mods дуже старі, і вони не були оновлені для роботи з останньою версією Nexus Mod Manager.
Тепер, коли ви маєте основне розуміння природи проблеми, ми рухатимемося до вирішення.
Рішення 1: Налаштування файлів .ini
Файли .ini всередині папки даних у грі повинні бути правильно налаштовані для роботи з Nexus Mod Manager та грою. Якщо ці файли не були налаштовані під час встановлення Nexus Mod Manager, вони не працюватимуть із грою. Тому на цьому кроці ми будемо налаштовувати файли ".ini" для належної роботи з додатком. Для того:
- Перейдіть до наступної папки.
"Документи> MyGames> Fallout4"
- У цій папці має бути параметр ". ini ”файли.
- Якщо ви бачите файл під назвою “ Fallout4Custom . ini ”відкрити його. Якщо файлу немає у папці, тоді створіть файл із "Блокнот ++" та збережіть його з назвою " Fallout4Custom.ini ".
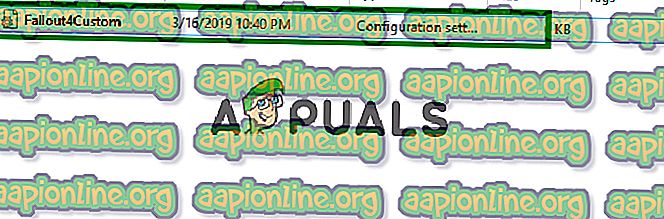
- Відкрийте файл і додайте до нього ці рядки.
[Архів]
bInvalidateOlderFiles = 1
sResourceDataDirsFinal = STRINGS \, TEXTURES \, MUSIC \, SOUND \, INTERFACE \, MESHES \, PROGRAMS \, MATERIALS \, LODSETTINGS \, VIS \, MISC \, SCRIPTS \, SHADERSFX \
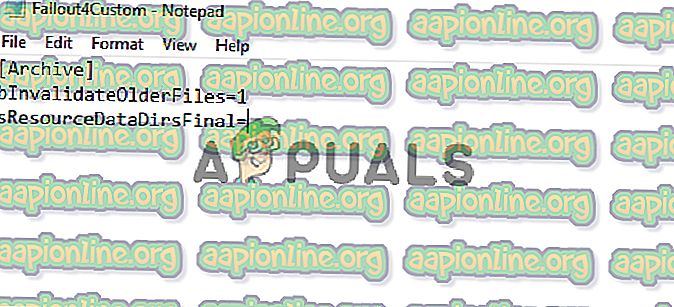
- Далі має бути файл " Fallout4prefs.ini ", відредагуйте це і додайте рядок
" BEnableFileSelection = 1 "
внизу сторінки в розділі " Запуск ".
Примітка. Якщо "bEnableFileSelection = 0" існує в розділі Launcher, просто змініть "0" на "1"
- Збережіть зміни та закрийте файл
Примітка. Обов'язково назвіть його "Fallout4Custom.ini"
- Спробуйте запустити гру і перевірте, чи застосовуються модники .
Рішення 2: Надання доступу через брандмауер
Можливо, брандмауер Windows може заважати грі або менеджеру Nexus Mod контактувати з ігровими серверами. На цьому кроці ми будемо дозволити програму через брандмауер Windows.
- Клацніть на меню "Пуск" і виберіть піктограму налаштувань .
- У налаштуваннях виберіть параметр « Оновлення та безпека ».
- Клацніть на опції " Безпека Windows " на лівій панелі.
- Всередині параметра "Безпека Windows" виберіть " Брандмауер та захист мережі ".
- Виберіть варіант " Дозволити програму через брандмауер ".
- Клацніть на " Змінити налаштування " та надайте всі програми, пов'язані з Fallout4, та Nexus Mod Manager для доступу через мережі " Приватна " та " Громадська ".
- Клацніть на « ОК », запустіть гру та перевірте, чи проблема не зникає.

Рішення 3: Увімкнення встановлення Multi HD
Nexus Mod Manager найкраще працює, якщо віртуальна інсталяція знаходиться на тому ж жорсткому диску, що і гра. Однак, якщо ви хочете заощадити простір на певному жорсткому диску, встановивши гру на одному та модах на іншому, менеджер Nexus Mod дозволяє вам це робити, але для того, щоб досягти цього, вам потрібно включити встановлення Multi HD під час процес установки . Якщо встановлення Multi HD не було ввімкнено під час встановлення, а тепер моди та гра на різних жорстких дисках, моди не працюватимуть .
Рішення 4: Оновлення Nexus Mod Manager
Переконайтеся, що ви оновили Nexus Mod Manager до останньої версії, оскільки, як повідомлялося, у старих версіях виникають проблеми з деякими файлами плагінів, отже, виникають проблеми з модами. У кожному оновлення, яке випускається спільнотою, певна помилка виправлена . Щоб переконатися, що Nexus Mod Manager очищений від усіх певних помилок і проблем, обов’язково оновлюйте його раз у раз, завантажуючи та встановлюючи останню версію з сайту розробника .
Рішення 5: Надання адміністративних пільг
Іноді через недостатню кількість дозволів Nexus Mod Manager стикається з проблемами під час застосування модів, тому на цьому кроці ми збираємося надавати програмному забезпеченню адміністративні привілеї, щоб переконатися, що це не так.
- Клацніть правою кнопкою миші на значку Nexus Mod Manager та виберіть Властивості .
- Перейдіть на вкладку « Сумісність ».
- На вкладці «Сумісність» встановіть прапорець « Запустити як адміністратор ».
- Клацніть на " OK "
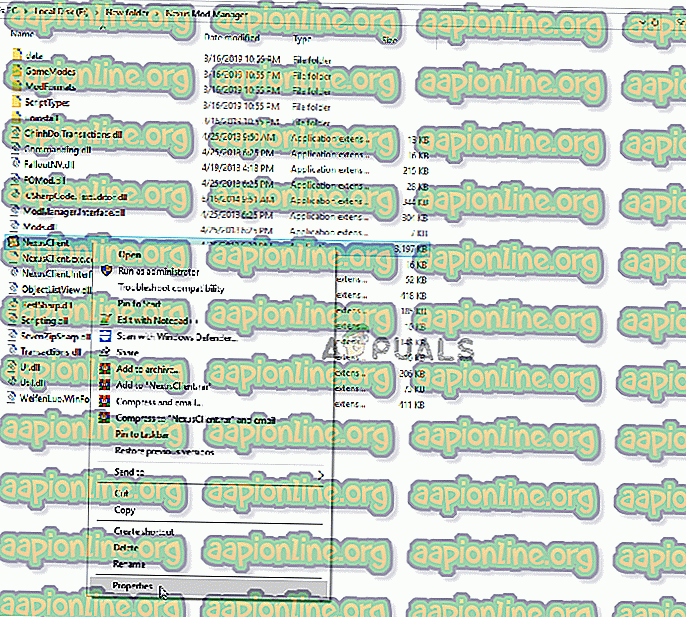
Рішення 6: Видалення несправних модів
У деяких випадках деякі моди, які застосовували користувачі, були застарілими або пошкодженими і викликали проблеми з процесом застосування модів. Це може статися, якщо номери версій Mods дуже старі, і вони не були оновлені для роботи з останньою версією Nexus Mod Manager. Тому на цьому кроці ми будемо перевіряти, чи з’являється, який мод викликає проблему, і видалити її.
- Відкрийте Nexus Mod Manager і натисніть гру Fallout 4, щоб відкрити список встановлених мод .
- Вимкніть всі моди і перевірте, чи гра працює.

- Якщо гра працює, це означає, що один із модів викликає проблему.
- Тепер увімкніть один мод і перевірте, чи запускається гра.
- Так само продовжуйте вмикати модники по черзі, поки гра більше не працює.
- Тепер, коли ви виявили мод, який викликав проблему, відключіть його.
- Якщо є оновлення, випущене до моди, застосуйте це. Якщо оновлення не буде, вам доведеться утримувати мод відключеним, поки виправник не випустить розробник моди.