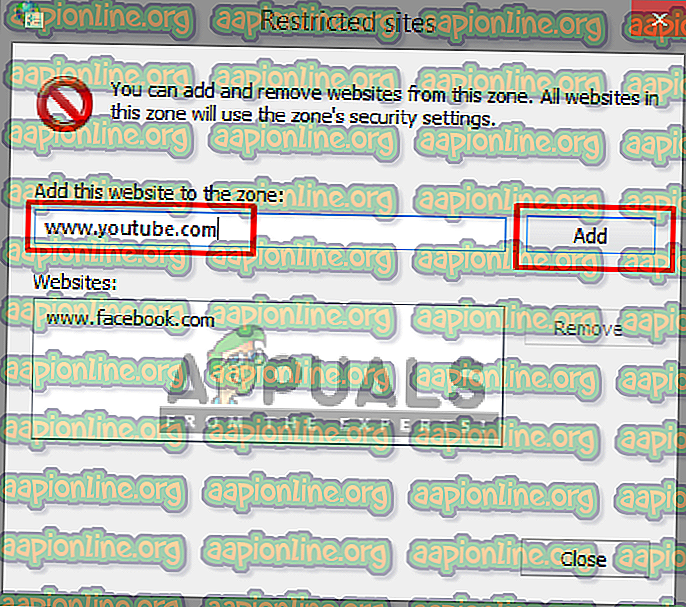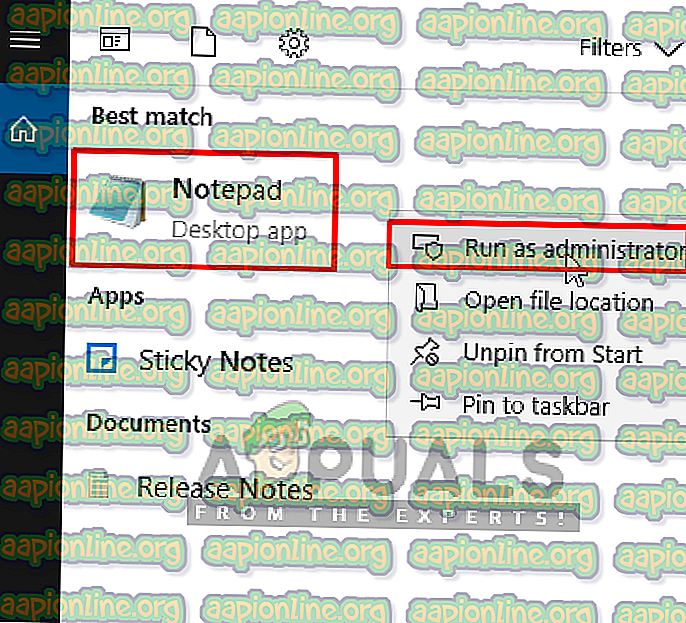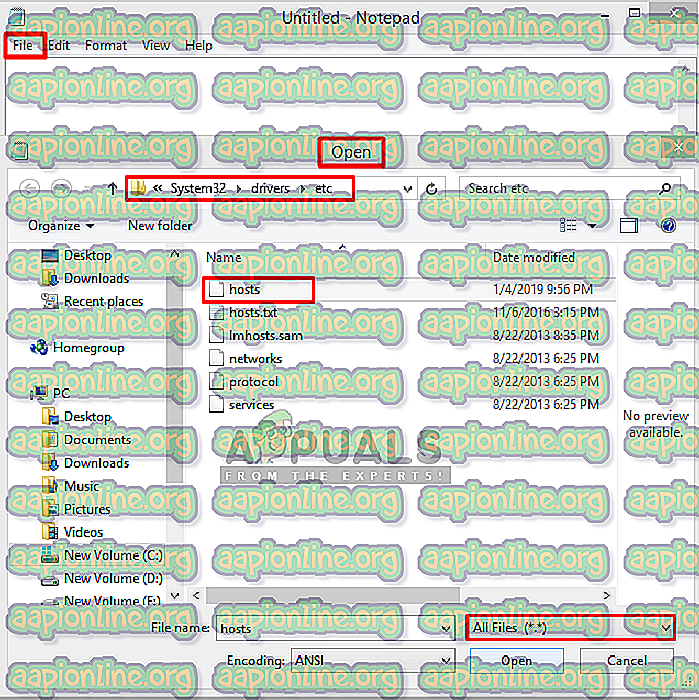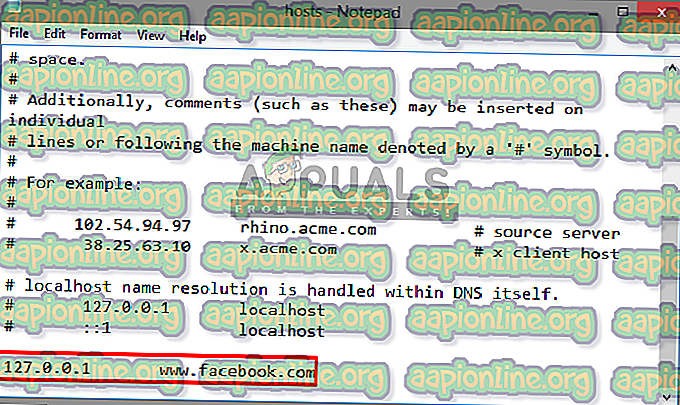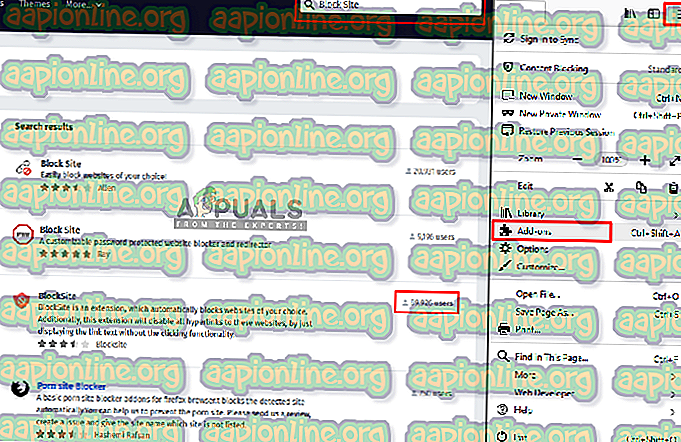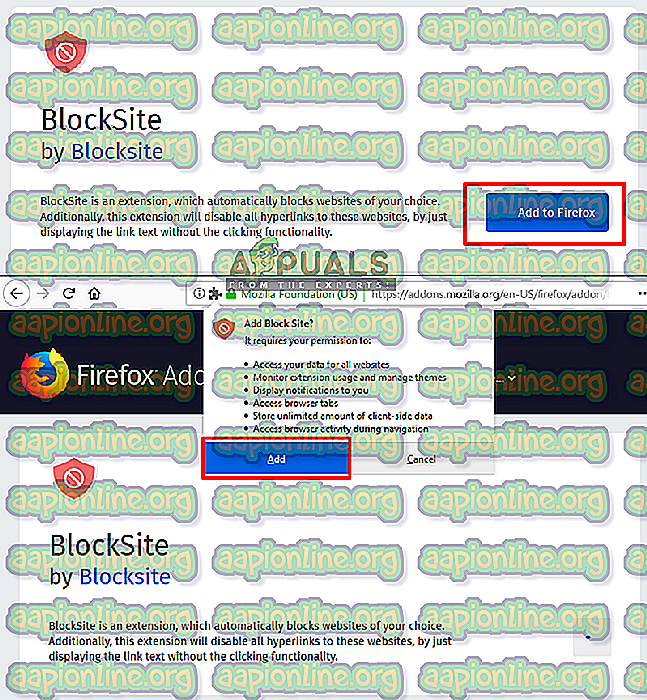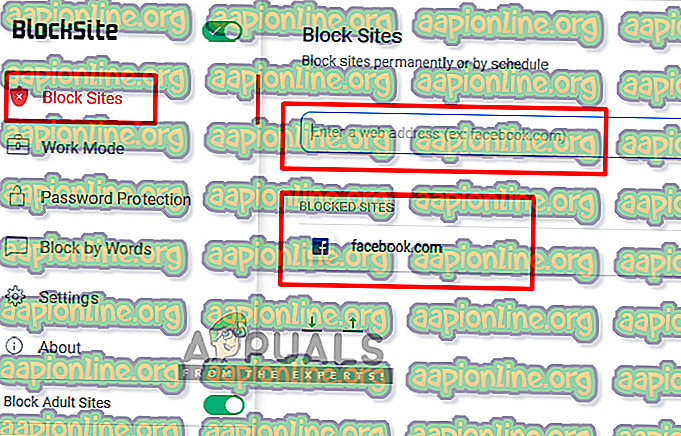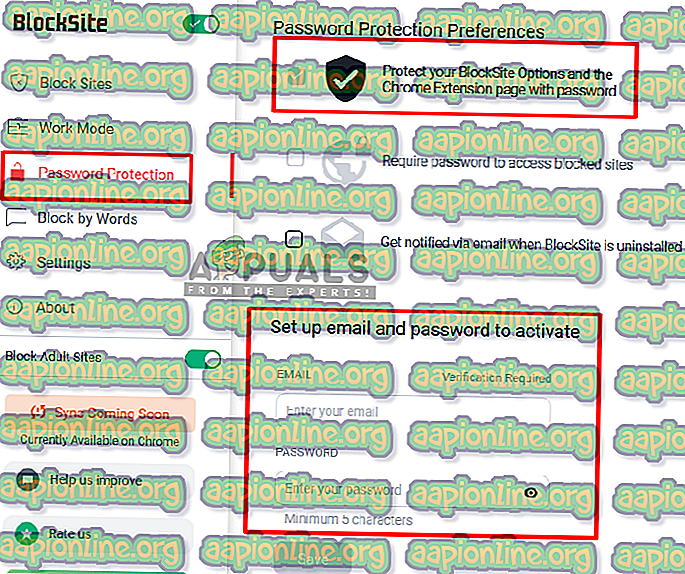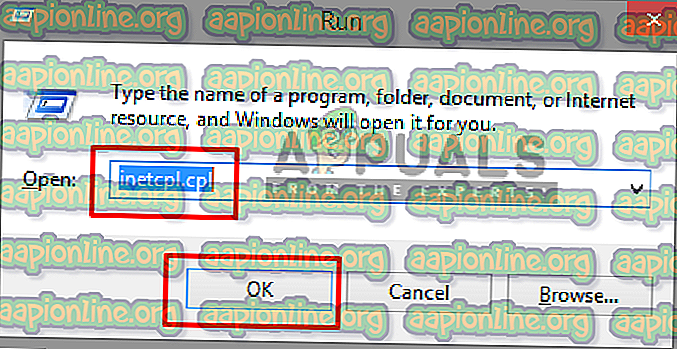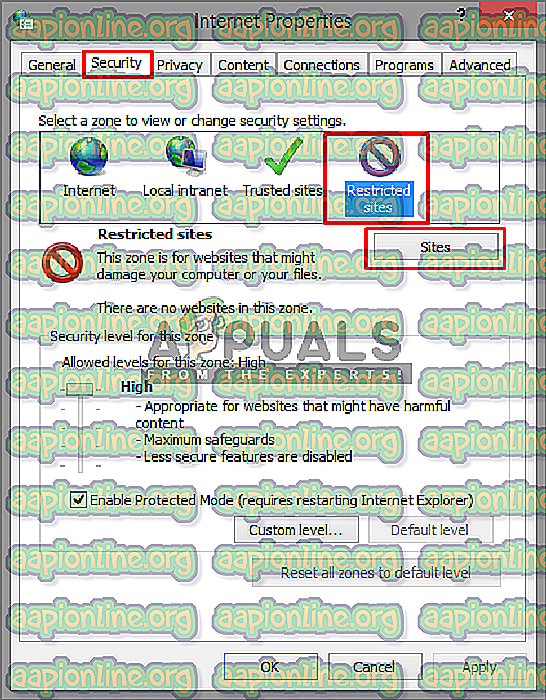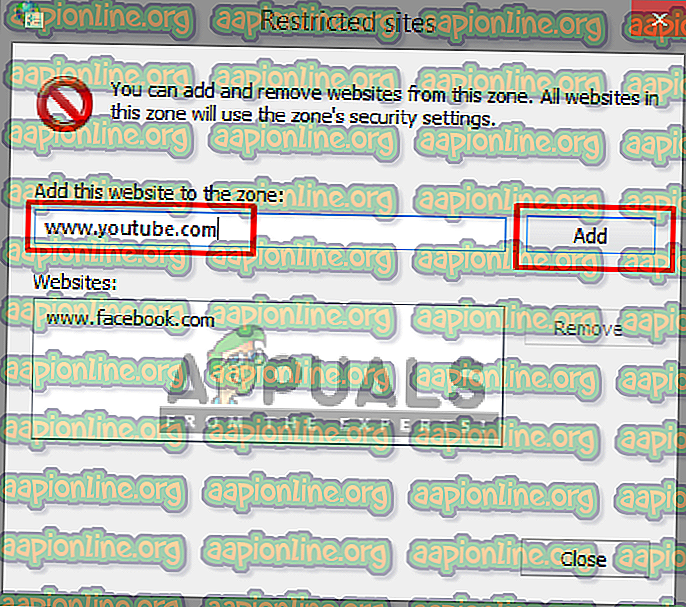Як заблокувати відкриття веб-сайтів у Windows 10
Веб-сайт - це сукупність пов’язаних мережевих веб-ресурсів, таких як веб-сторінки та мультимедійний контент, які зазвичай ототожнюються із загальним доменним іменем та публікуються принаймні на одному веб-сервері. Іноді вам може знадобитися заблокувати певні веб-сайти, наприклад, налаштувати комп'ютер для офісного використання або обмежити деякі веб-сайти для домашнього використання. Тому в цій статті ми навчимо вас блокувати веб-сайти в Windows 10.

Як заблокувати відкриття веб-сайтів у Windows 10?
Що стосується блокування сайтів у Windows 10, то існує чимало способів зробити це. Переважно ви можете шукати їх через веб-переглядачі, щоб заблокувати їх у браузері, який використовується. Крім того, у наших системах є файл хостів, який ви можете використовувати для блокування будь-якого потрібного вам сайту, відредагувавши його та ввівши в нього веб-адресу. Ми обговоримо всі можливі методи щодо блокування сайтів у різних браузерах або за допомогою файлу хостів системи.
Спосіб 1: Блокування веб-сайтів через файл хостів
У цьому методі ми будемо редагувати файл хостів у нашому системному каталозі та додавати адресу веб-сайту у файл, щоб заблокувати їх. Переконайтеся, що у вас є дозвіл на доступ до файлу хоста і завжди відкривайте його як адміністратор у блокноті для редагування. Виконайте наведені нижче дії:
- Відкрийте свій « Блокнот » як адміністратор. Натисніть Windows + S, введіть " блокнот " у діалоговому вікні, клацніть правою кнопкою миші на програмі та виберіть Запустити як адміністратор .
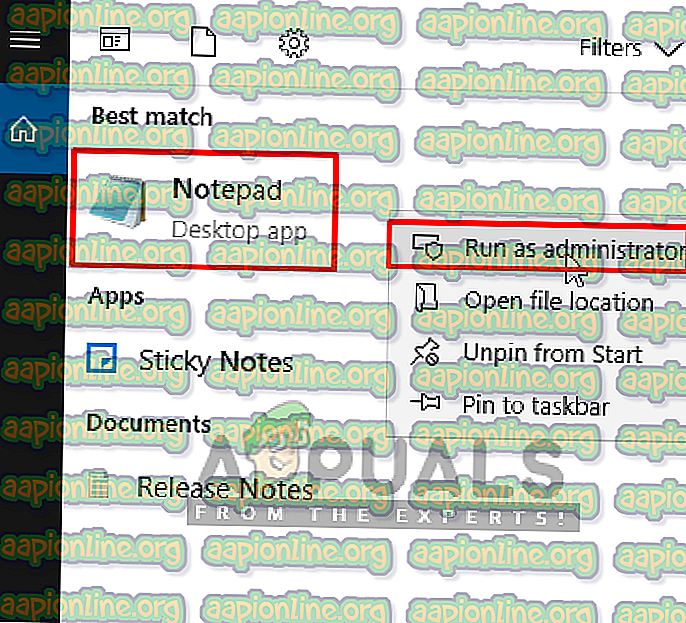
- Тепер натисніть " Файл ", а потім " Відкрити "
- Потім перейдіть за наступною адресою:
C: \ Windows \ System32 \ Драйвери \ тощо \ хости
- Знайдіть файл " хостів " і відкрийте його
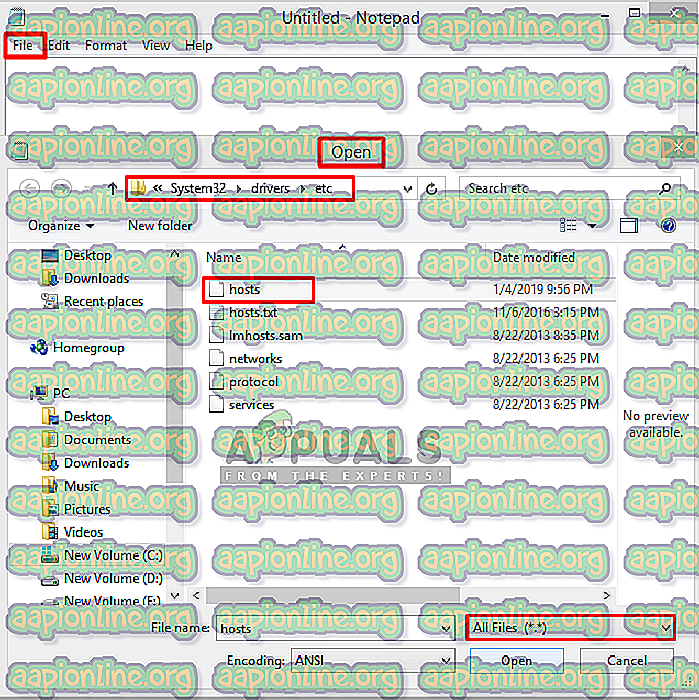
- Тепер прокрутіть донизу і натисніть на рядок після останнього пункту
Примітка . Ви можете створити простір між останнім рядком і тим, що ви набираєте, лише щоб бути безпечним.
- Тут потрібно ввести локальний IP - адресу та URL / адресу для веб-сайтів:
127.0.0.1 www.facebook.com
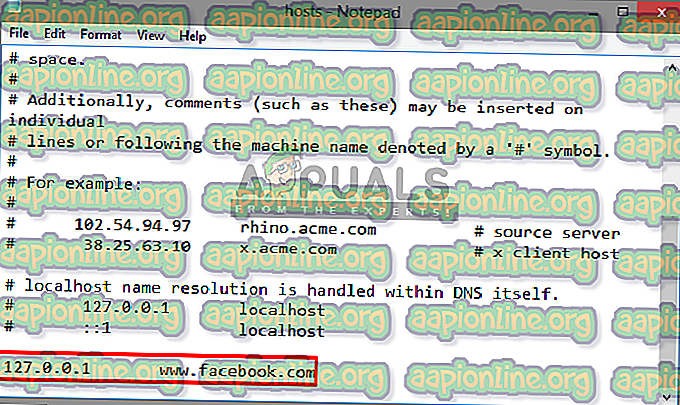
Примітка: Використовуйте вкладку для пробілу між IP та адресою . IP-адреса залишатиметься однаковою для кожної доданої вами веб-адреси, оскільки це ваш IP-адрес локального хосту, але лише URL-адреса веб-сайту змінюватиметься кожного разу
- І виберіть « Файл», а потім « Зберегти»
- Тепер спробуйте, веб-сайт буде заблокований
Примітка . Можливо, вам знадобиться перезавантажити комп'ютер, щоб він працював.
Спосіб 2: Блокування веб-сайтів у Firefox
Firefox має деякі додатки, які дозволяють блокувати веб-сайти, додаючи URL-адресу в них. Ви можете отримати ці додатки безкоштовно, і вони мають безліч функцій, як пароль для розблокування сайтів, робочий режим та блокування словами. Щоб додати додатки, виконайте наведені нижче дії:
- Відкрийте Mozilla Firefox
- Клацніть на « Панелі налаштувань » у верхньому правому куті
- Виберіть додатки (ярлик - Ctrl + Shift + A )
- Тепер шукайте " Блокувати сайт " у вікні пошуку
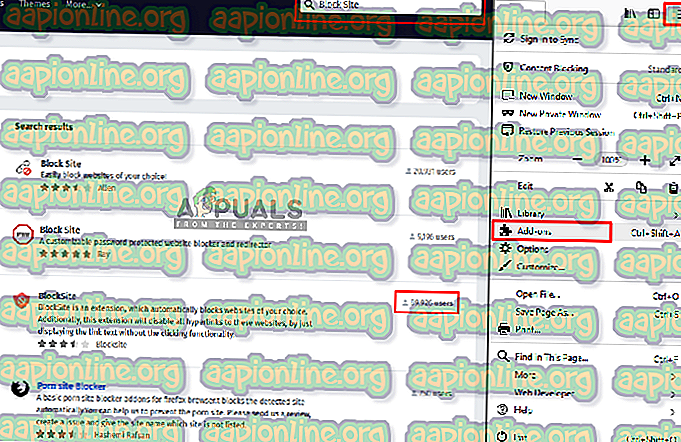
- Відкрийте ту, яка має більше користувачів, і натисніть « Додати до Firefox »
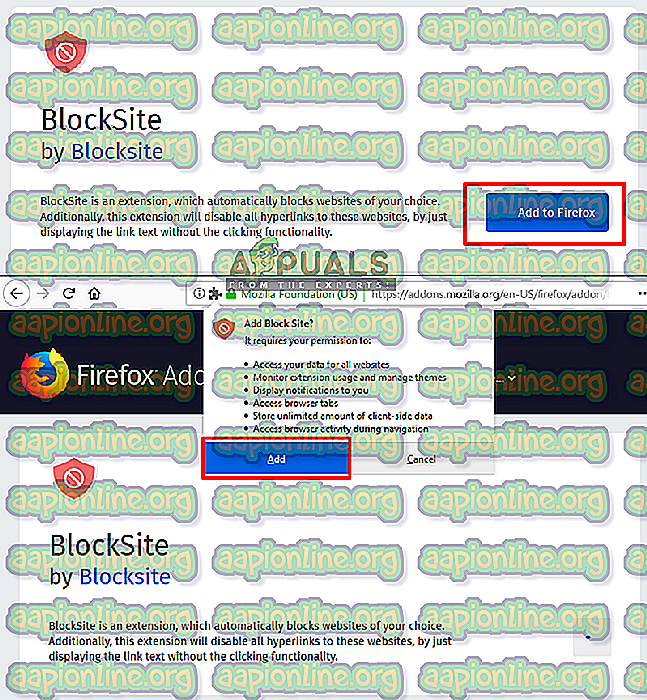
- Потім ви додасте до нього будь - яку веб-адресу, яка заблокує її для Firefox
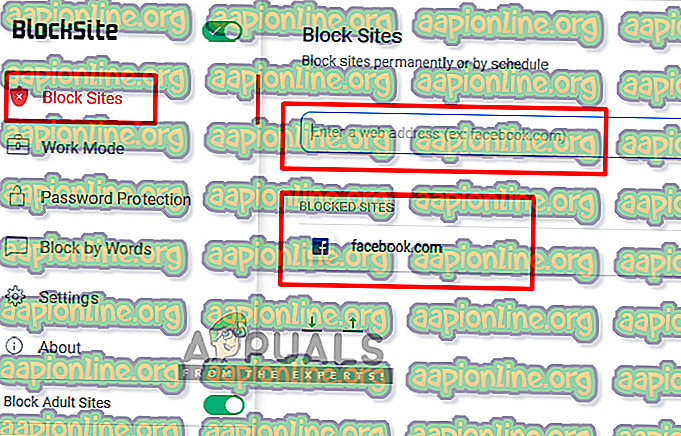
- Ви також можете додати пароль до своїх налаштувань, вибравши його на панелі зліва, це захистить заблоковані сайти, тому ніхто не може розблокувати сайти назад.
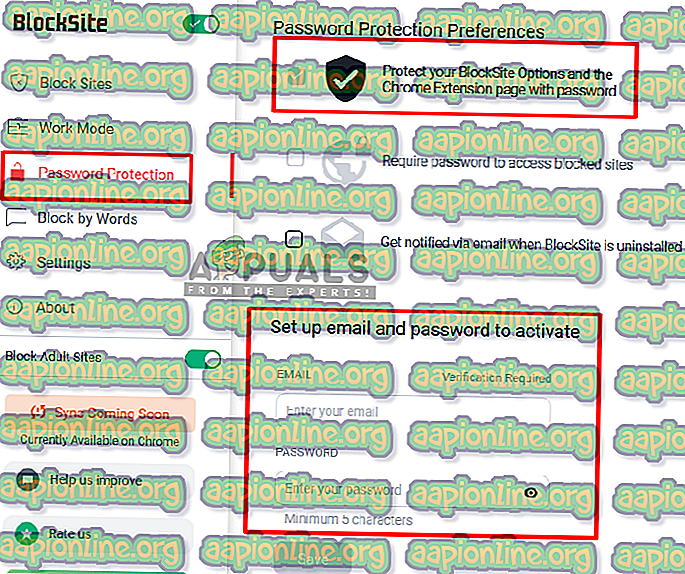
Спосіб 3: Блокування веб-сайту в Chrome
Клацніть тут, щоб переглянути спосіб блокування веб-сайту в Chrome.
Спосіб 4: Блокування веб-сайтів в Edge
Microsoft Edge або Internet Explorer мають можливість блокувати сайт, і він доступний у веб-сайтах. Ви можете обмежити сайти за цією функцією, доступною на вкладці безпеки властивостей, і додати сайт до неї вручну за їх URL-адресою. Щоб заблокувати сайти в Edge, виконайте наведені нижче дії.
- Відкрийте Запуск, натиснувши ( Window + R) кнопки на клавіатурі
- Тепер введіть “ inetcpl.cpl ” у текстове поле та натисніть Enter
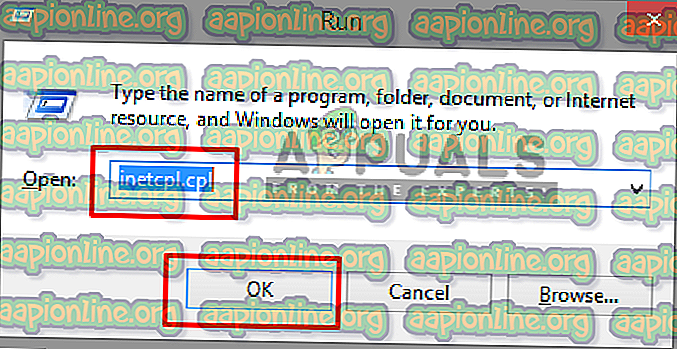
- З'явиться вікно Інтернет-властивостей, а потім виберіть вкладку Безпека у властивостях
- Тепер виберіть зону " Обмежені сайти " і натисніть " Сайти "
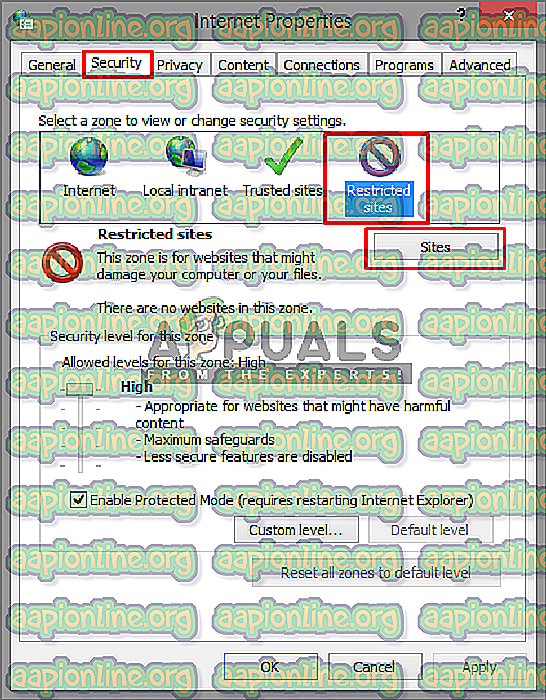
- Тут ви можете додати будь-який веб-сайт, який ви хочете заблокувати, і натисніть Додати, а потім можете закрити і зберегти його.