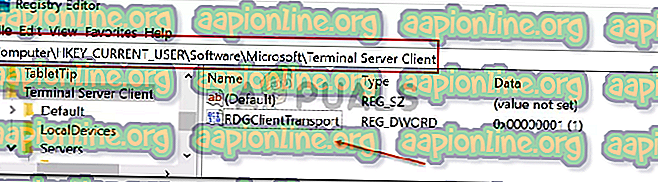Виправлення: Ваш комп'ютер не може підключитися до сервера шлюзу віддаленого робочого столу
Помилка " Ваш комп'ютер не може підключитися до відключення сервера шлюзу віддаленого робочого столу, коли ви не в змозі підключитися до віддаленої системи. Причиною помилки, здається, є використання HTTP / UDP-з'єднання клієнтом віддаленого робочого столу. Клієнт віддаленого робочого столу час від часу отримує оновлення від Microsoft, і зазвичай вони пропонують нову версію з випуском нової Windows. З плином часу вони також випустили підтримку RDP-з'єднань через HTTP.

Незважаючи на те, що новіші версії та інші функції завжди оцінені громадою, вони також містять помилки та проблеми, які можуть спричинити появу певних помилок. Однак усі питання також мають своє вибіркове рішення. Ви можете знайти рішення вказаного питання нижче.
Що викликає помилку "Ваш комп'ютер не може підключитися до сервера віддаленого робочого столу" в Windows 10?
Ну, після невеликих досліджень ми зіткнулися з реальною причиною, що стоїть за повідомленням про помилку, яке невідомо багатьом. Помилка викликана наступною причиною -
- Підключення HTTP / UDP: Здається, що проблема викликана використанням HTTP / UDP-з'єднання клієнтом RDP. Щоб виправити це, вам доведеться змусити його використовувати з'єднання RPC-HTTP через HTTP / UDP. Це легко зробити, додавши новий ключ до вашого реєстру Windows.
Тепер, щоб виправити свою проблему, вам доведеться дотримуватися рішення, поданого нижче. Обліковий запис адміністратора знадобиться, оскільки ви збираєтеся додати новий ключ у реєстр Windows.
Створіть новий ключ реєстру "RDGClientTransport"
Вирішення зазначеного питання є досить простим та простим. Вам просто доведеться додати новий ключ DWORD в Реєстр Windows під назвою ' RDGClientTransport '. Для цього клієнт RDP використовує з'єднання RPC-HTTP через з'єднання HTTP / UDP. Ось як додати ключ:
- Перейдіть до меню « Пуск», введіть пункт « Виконати» та натисніть клавішу Enter, щоб відкрити діалогове вікно «Запуск».
- Після завантаження введіть ' regedit ' і натисніть Enter.
- Це відкриє реєстр Windows . Тепер вам доведеться перейти до наступного каталогу:
HKEY_CURRENT_USER \ Програмне забезпечення \ Microsoft \ Клієнт сервера терміналів
- Ви можете перейти до нього, розгорнувши вказані папки або просто вставивши вищевказаний шлях в адресний рядок.
- Після того, як ви там, натисніть правою кнопкою миші праворуч панель, переведіть курсор на нове і виберіть DWORD (32-бітний) .
- Назвіть новостворений ключ як RDGClientTransport і двічі клацніть його, щоб змінити його значення.
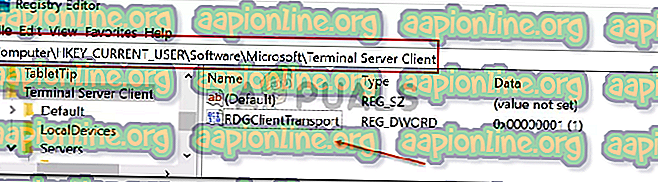
- Встановіть значення 1 і натисніть кнопку ОК .

- Закрийте реєстр Windows.
- Спробуйте підключитися ще раз.
Можливо, це вирішить вашу проблему, і ви зможете знову підключитися до віддаленої системи.