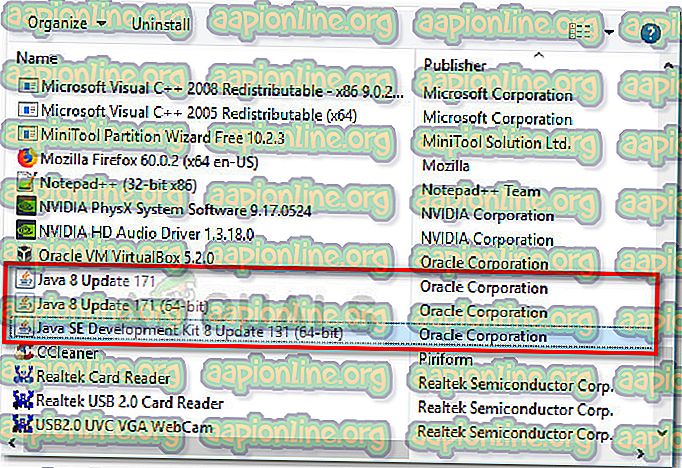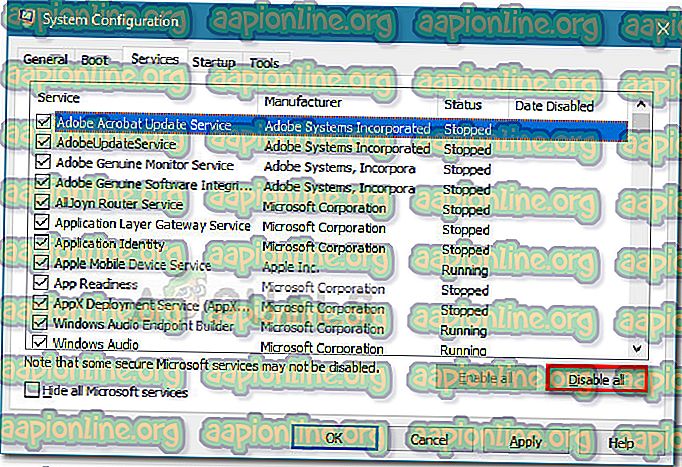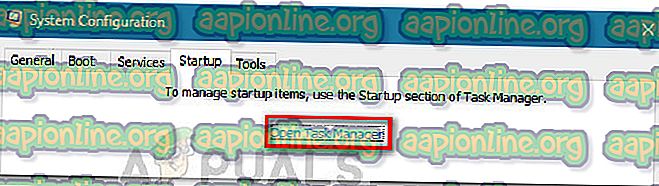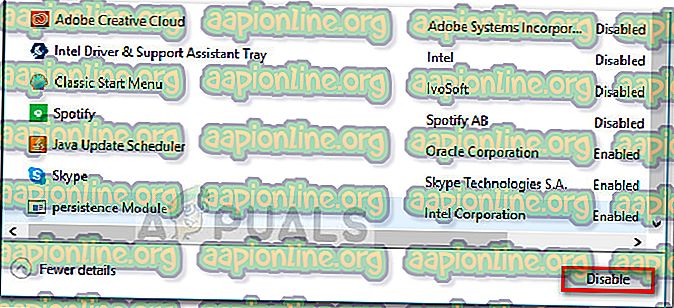Виправлення: Бінарний файл Java Platform SE перестав працювати
Деякі користувачі повідомляють про отримання помилки " Java (TM) платформи SE перестала працювати" під час запуску різних програм на базі Java. Зазвичай це повідомлення про помилку супроводжується загальними невідповідними періодами, які можна зупинити натисканням кнопки Закрити програму .

Примітка . Проблема не є винятковою для Windows 10, і вона часто повідомляється в Windows 8. Немає явного зв’язку між номером збірки та таким типом помилок.
Здебільшого ця проблема виникає через конфлікт драйвера відеокарти із середовищем Java. Однак така поведінка відбуватиметься не з будь-яким додатком на базі Java - користувачі повідомляють лише про кілька програм, які виходять з ладу з помилкою «Бінарний файл платформи Java (TM) SE перестав працювати» . Minecraft - це найчастіше найпоширеніший додаток, який виходить з ладу саме з цим повідомленням про помилку.
Якщо ви зараз боретеся з тією ж проблемою, у цій статті ви знайдете кілька стратегій усунення несправностей. Нижче у вас є кілька методів, якими інші користувачі, що перебувають у подібній ситуації, використали для усунення помилки «Бінарний код платформи SE (TM) перестала працювати» . Дотримуйтесь інструкцій з усунення несправностей, наведених нижче, щоб не зустріти стратегію ремонту, яка б усунула помилку. Давайте почнемо!
Спосіб 1. Оновлення драйверів GPU-карт
Найпоширеніший сценарій, коли помилка «Бінарний платформа SE (TM) платформи SE перестала працювати» виникає, коли виникає конфлікт між середовищем Java та драйвером графічної картки.
Оскільки більшість проблем з драйверами відео, які ми викликаємо цю проблему, виправлені виробниками GPU, ви, ймовірно, можете вирішити цю проблему, просто оновивши спеціалізовані драйвери GPU до останньої версії.
У кожного великого виробника GPU є якесь програмне забезпечення, яке автоматично визначить вашу модель GPU та встановить останню версію необхідного драйвера графічної карти. Ось інструменти, здатні це зробити відповідно до виробника GPU:
- Nvidia
- Радеон
- Intel
Після оновлення ваших графічних драйверів перезавантажте комп'ютер і перевірте, чи проблема вирішена при наступному запуску. Якщо ви все ще не можете відкрити певні додатки на базі Java через помилку " Java (TM) платформи SE перестала працювати", перейдіть до способу 2 .
Спосіб 2. Перевстановіть всі додатки, пов’язані з Java SE
Якщо перший метод не був ефективним у вирішенні проблеми, давайте подивимось, чи пощастить нам, перевстановивши все середовище Java. Деякі користувачі повідомили, що проблему було автоматично вирішено, видаливши поточне середовище Java та встановивши останню версію Java з офіційної сторінки завантаження.
Ось короткий посібник з усієї справи:
- Натисніть клавішу Windows + R, щоб відкрити вікно Run. Потім введіть “ appwiz.cpl ” і натисніть Enter, щоб відкрити вікно Програми та функції .

- Прокрутіть вниз список списку програм та видаліть усі записи Java, які ви можете знайти, клацнувши правою кнопкою миші на кожному записі та вибравши Видалити .
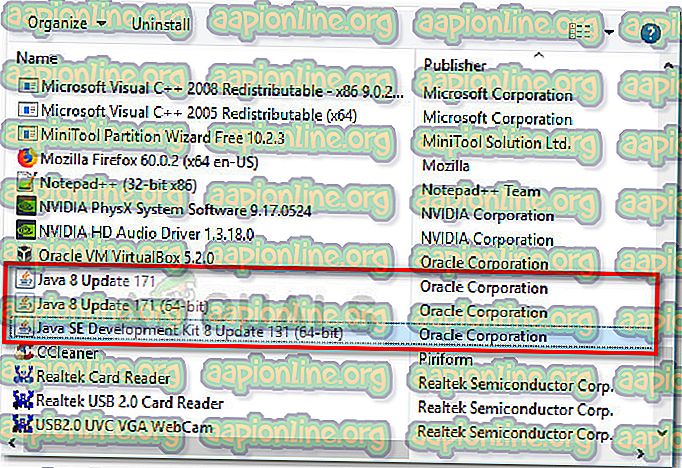
- Після видалення кожного запису перезавантажте комп'ютер.
- При наступному запуску перейдіть за цим посиланням (тут) і натисніть кнопку Безкоштовно завантажити Java, щоб повторно встановити середовище Java. Після закінчення цього процесу вам буде запропоновано перезапустити знову.
- Після того, як ваш ПК знову завантажиться, перевірте, чи зможете ви відкрити додатки на базі Java без помилки "Бінарний код платформи Java (TM) SE перестав працювати" . Якщо ви все ще бачите те саме повідомлення про помилку, перейдіть до остаточного методу.
Спосіб 3: Запуск програми після чистого завантаження
Кілька користувачів встигли запустити свої програми на базі Java для запуску під час чистого завантаження. Чисте завантаження дозволить усунути більшість конфліктів програмного забезпечення та драйверів, оскільки він запускає систему з мінімальним набором драйверів та програм запуску.
Якщо ви виявите, що помилка «Бінарний платформа SE (TM) платформи SE перестала працювати» не виникає після того, як ви зробите « Чисте завантаження», зрозуміло, що в цьому винні деякі програми та послуги запуску, які були виключені процедурою « чистого завантаження». для нього. Після підтвердження цього слід систематично видаляти кожне підозріле програмне забезпечення до усунення конфлікту.
Щоб зробити речі зрозумілішими, ось короткий посібник про те, як виконати чисте завантаження та визначити програму запуску, яка викликає проблему:
- Натисніть клавішу Windows + R, щоб відкрити вікно Run. Далі введіть “ msconfig ” і натисніть Enter, щоб відкрити меню Конфігурація системи .

- У вікні « Конфігурація системи» перейдіть на вкладку «Послуги» та натисніть кнопку « Відключити все ». Потім натисніть Застосувати, щоб зберегти зміни.
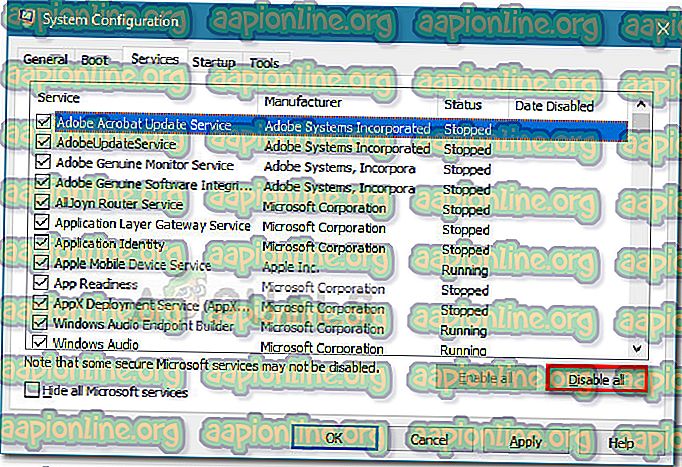
- Далі перейдіть на вкладку « Запуск» та натисніть « Відкрити диспетчер завдань» .
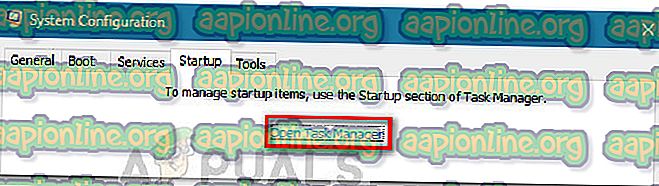
- На вкладці "Запуск" диспетчера завдань виберіть кожен елемент запуску, для якого Стан встановлено " Увімкнено", і натисніть кнопку " Відключити" внизу.
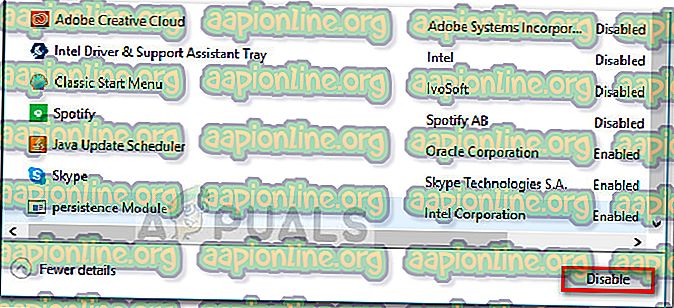
- Після того, як кожен непотрібний процес запуску буде відключений, закрийте диспетчер завдань та перезавантажте комп'ютер.
- Під час наступного запуску подивіться, чи програми відкриваються без помилки "Бінарний файл платформи SE (TM) перестала працювати" . Якщо зараз все працює нормально, продовжуйте виконувати наступні кроки нижче.
- Систематично повторно включайте кожен елемент запуску та послугу шляхом зворотної інженерії описаних вище кроків, поки проблема не з'явиться наново. Як тільки ви визначите свого винуватця, видаліть програму та перезавантажте машину ще раз.
- Скористайтеся кроками з 1 по 3, щоб повернутися на вкладки " Послуги" та " Запуск" та ввімкнути знову інші послуги, які раніше були відключені.