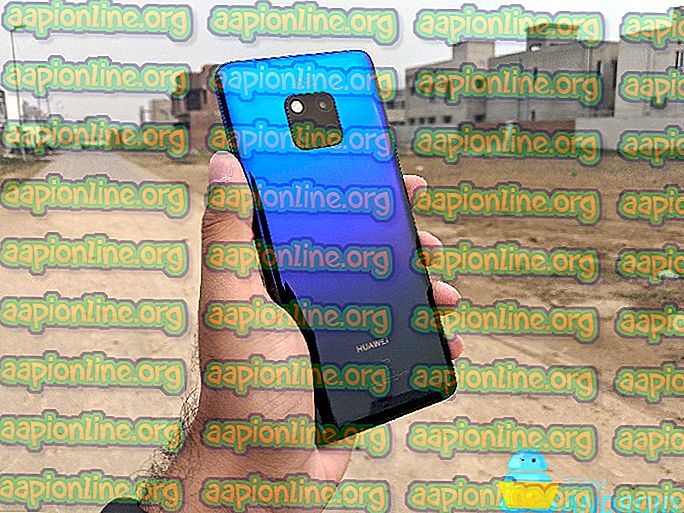Як відкрити диспетчер пристроїв у Windows 10
Диспетчер пристроїв - це інструмент, що надається в кожній версії Windows, його головне призначення - виявити всі підключені пристрої. Це дозволяє користувачеві виконувати управлінські завдання, пов'язані з драйверами апаратних засобів. Ви можете використовувати його для встановлення / видалення драйвера пристрою, також можна додати апаратний пристрій та ввімкнути / вимкнути пристрій. Диспетчер пристроїв також може використовуватися для перегляду важливої інформації про всі відомі підключені пристрої.

Як отримати доступ до диспетчера пристроїв?
Існує ряд способів отримати доступ до диспетчера пристроїв, ось найпоширеніші.
- За допомогою запуску пошуку : Ви можете легко відкрити Диспетчер пристроїв через панель пошуку, розташовану під меню "Пуск".
- Через меню швидкого доступу : Ви також можете отримати доступ до диспетчера пристроїв через меню правою кнопкою миші.
- За допомогою діалогового вікна Запуск: Діалогове вікно Запуск також дозволяє користувачеві відкрити Диспетчер пристроїв.
- Через командний рядок : командний рядок також дозволяє користувачеві запустити інструмент Диспетчер пристроїв.
- Через властивості системи : Властивості системи мають ярлик, який веде до меню Диспетчера пристроїв.
- За допомогою меню Керування : Меню керування також можна використовувати для відкриття Диспетчера пристроїв.
- Всередині панелі управління : ви також можете відкрити диспетчер пристроїв, відкривши панель керування.
- Через Windows PowerShell : Ви також можете використовувати Windows PowerShell для відкриття диспетчера пристроїв.
Спосіб 1: Відкриття диспетчера пристроїв через пошук у меню "Пуск"
Ви можете легко скористатися пошуком меню "Пуск", щоб відкрити Диспетчер пристроїв.
- Відкрийте меню "Пуск", натиснувши кнопку " Пуск" у лівому нижньому куті.
- Тепер введіть диспетчер пристроїв у рядок пошуку та натисніть клавішу Enter, якщо панелі пошуку немає, просто почніть вводити текст і панель з’явиться. Це відкриє інструмент Диспетчер пристроїв.

Спосіб 2. Доступ до диспетчера пристроїв через меню швидкого доступу
Це єдиний метод, який дозволить вам відкрити Диспетчер пристроїв з підвищеними адміністративними привілеями.
- Щоб відкрити меню швидкого доступу у вашій Windows, ви можете клацнути правою кнопкою миші кнопку « Пуск » або натиснути Windows + X
- Тепер утримуйте клавіші Shift + Ctrl і натисніть Диспетчер пристроїв, щоб відкрити його з правами адміністратора.

Спосіб 3: Відкриття диспетчера пристроїв через діалогове вікно Запуск
Діалогове вікно "Запуск" також може бути використане.
- На клавіатурі натисніть клавіші Windows + R, а потім введіть devmgmt.msc а потім натисніть клавішу Enter . Це запустить диспетчер пристроїв.

- На клавіатурі натисніть клавіші Windows + R, а потім введіть devmgmt.msc а потім натисніть клавішу Enter . Це запустить диспетчер пристроїв.
Спосіб 4: Доступ до диспетчера пристроїв через командний рядок
CMD також має можливість відкривати диспетчер пристроїв.
- На клавіатурі натисніть клавіші Windows + R, а потім введіть CMD і натисніть клавішу Enter Це відкриє командний рядок.

- Як тільки на екрані з'явиться командний рядок, введіть devmgmt.msc і натисніть Enter, щоб відкрити диспетчер пристроїв.

Спосіб 5: Відкриття диспетчера пристроїв через властивості системи
- Відкрийте меню « Пуск » і введіть цей ПК, а потім натисніть клавішу Enter, щоб відкрити його.
- Тепер клацніть правою кнопкою миші в будь-якому місці, а потім натисніть кнопку " Властивості", щоб відкрити властивості системи.
- Тепер знайдіть параметр Диспетчер пристроїв, який знаходиться на лівій панелі властивостей системи. Клацніть на ньому, щоб відкрити інструмент Диспетчер пристроїв.

Спосіб 6. Доступ до диспетчера пристроїв за допомогою меню Керування
Меню управління може легко забезпечити доступ до диспетчера пристроїв.
- Клацніть правою кнопкою миші на цьому ярлику ПК на робочому столі.
- Тепер натисніть Manage.
- Тепер знайдіть і натисніть кнопку Диспетчер пристроїв, розташовану на лівій панелі. Це відкриє диспетчер пристроїв.

Спосіб 7: Використання Панелі управління для доступу до Диспетчера пристроїв
Ви також можете отримати доступ до диспетчера пристроїв через Панель управління.
- Відкрийте меню "Пуск", натиснувши кнопку " Пуск", а потім введіть панель керування, а потім натисніть клавішу Enter, щоб відкрити її.
- Тепер після відкриття панелі керування натисніть на меню «Обладнання та звук».

- Тепер натисніть на опцію Диспетчер пристроїв у розділі Пристрої та принтери. Це дасть вам доступ до Диспетчера пристроїв.

Спосіб 8: Отримайте доступ до диспетчера пристроїв за допомогою Windows PowerShell
Якщо всі інші параметри не працюють, тоді останнім засобом є використання програми Windows PowerShell для відкриття диспетчера пристроїв, ось як це зробити.
- Клацніть правою кнопкою миші кнопку " Пуск", а потім натисніть кнопку Windows PowerShell через меню швидкого доступу.

- Як тільки на екрані з’явиться вікно PowerShell, введіть devmgmt.msc а потім натисніть клавішу Enter, щоб відкрити диспетчер пристроїв.