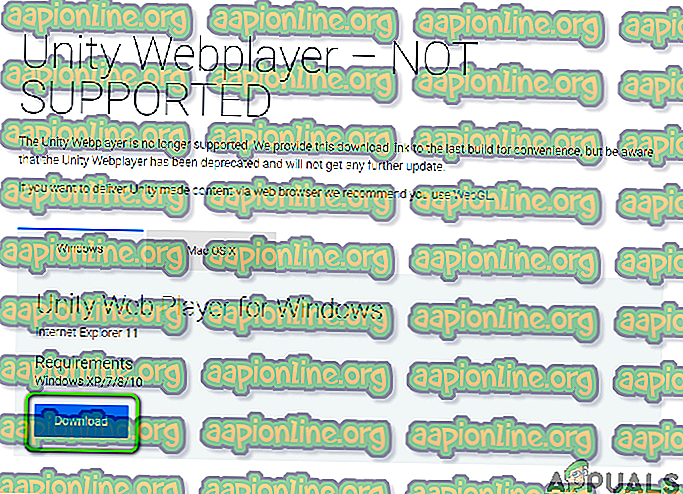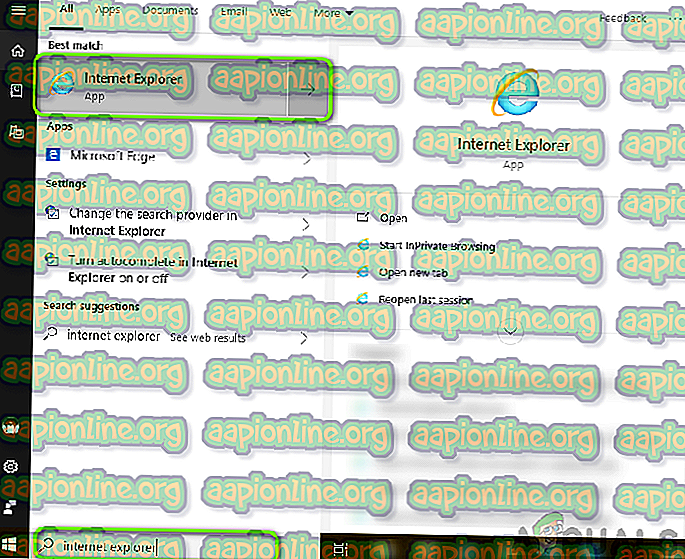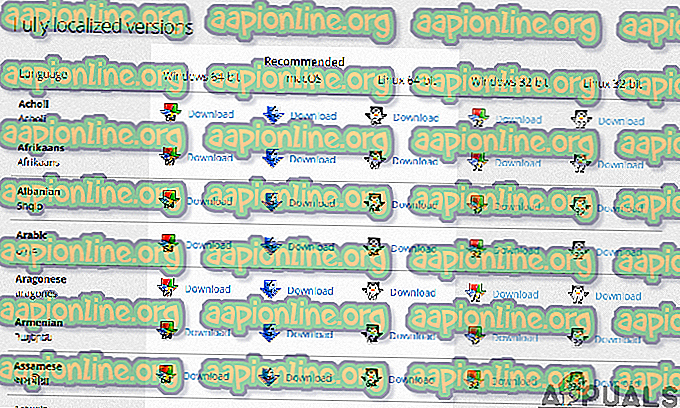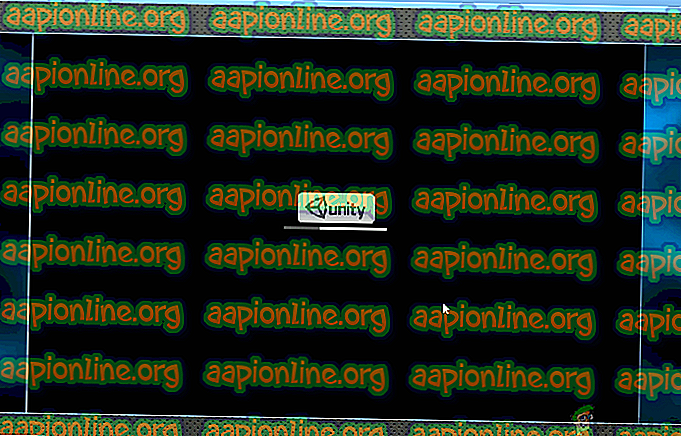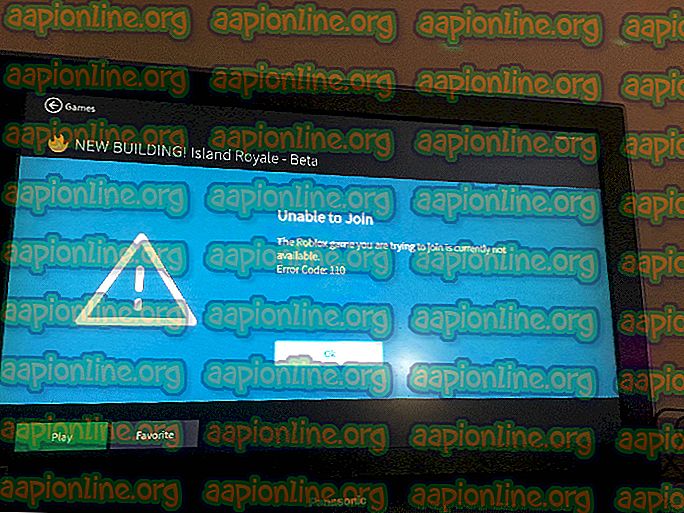Як виправити Unity Web Player не працює
Unity - це відомий кросплатформенний ігровий движок, який є центром багатьох сучасних ігор. Unity стартував з Apple у 2005 році, і станом на 2018 рік він пробрався до більш ніж 25 різних платформ. Він використовується для створення механіки кінцевих ігор, включаючи 3D, VR, доповнену реальність та симуляції тощо.

Однак після 2017 року з'явилися численні повідомлення кінцевих користувачів, а також розробників про те, що веб-плеєр Unity перестав працювати над своїми веб-браузерами. Ця ситуація переживалась у всьому світі і торкнулася всіх.
Чому це сталося? У цій статті ми розглянемо всі причини, а також шляхи вирішення, які ви можете розгорнути, щоб обійти проблему.
Веб-програвач Unity амортизується
Станом на 2019 рік більшість браузерів закінчили підтримку веб-плеєра Unity. Ці веб-переглядачі включають Google Chrome, Firefox тощо. З плином часу численні браузери почали відмовлятися від підтримки плагінів NPAPI, до яких належать веб-плеєр Unity 3D та Java.
NPAPI (Інтерфейс програмування додатків Netscape) - це API, який дозволяє розробити розширення браузера і вперше був випущений для браузерів Netscape близько 95 року. Оскільки HTML5 продовжує набирати популярність та підтримку з новішими версіями браузерів, плагіни, які використовують NPAPI, повільно припиняються.
Натомість, Unity сам попросив розробників перейти на WebGL (Web Graphics Library), який є API JavaScript і використовується для візуалізації 3D та 2D графіки в будь-якому браузері, вказаному без використання будь-яких плагінів. Це сучасна версія веб-обробки, яка за роки своєї простоти та ефективності набула великої тяги.
Як змусити веб-програвач Unity працювати?
Незважаючи на те, що веб-плеєр Unity офіційно амортизується і немає жодних варіантів, щоб його ввімкнути в браузері сучасного періоду, все ж є деякі способи вирішення, які можна виконати для того, щоб веб-плеєр почав працювати. Нижче ми перерахували деякі методи, якими ви можете скористатися, але попередити, що немає гарантії, що все буде нормально (це очевидно, оскільки офіційної підтримки немає).
Переконайтеся, що ви починаєте рішення з першого і працюєте вниз. Вони перераховані в порядку корисності та складності.
Рішення 1: Використання Internet Explorer 11 і Safari
Незважаючи на те, що найпопулярніші браузери закінчили підтримку веб-плеєра Unity, браузери за замовчуванням, які постачаються з операційними системами Windows та Mac, підтримують програвач Unity Web Player. Це означає, що на цих платформах все ще є "офіційна" підтримка, але вона може припинитися досить скоро, або самі браузери (IE11) можуть знецінитись. Переконайтеся, що ви зареєстровані як адміністратор на своєму комп’ютері, перш ніж застосовувати рішення.
- Перейдіть на офіційний веб-сайт Unity Web Player та завантажте веб-програвач для Windows або macOS.
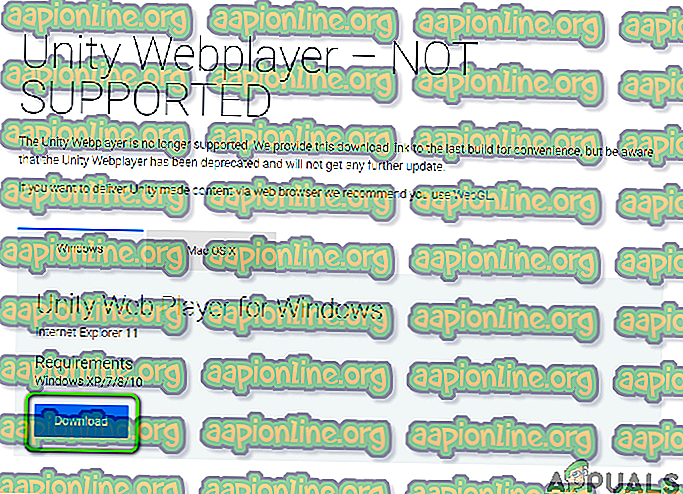
- Після установки інсталяційного пакету перезавантажте комп'ютер. Натисніть Windows + S, введіть "Internet Explorer" та відкрийте програму.
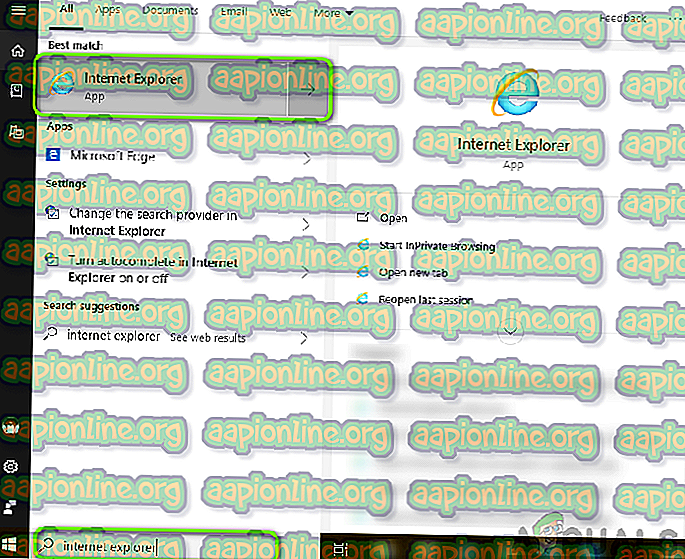
Якщо у вас є машина Apple, ви можете запустити в ній Safari. Тепер спробуйте відкрити вміст, який спричинив помилку, і перевірте, чи проблема вирішена.
Рішення 2: Встановлення розширеної підтримки Firefox
Firefox ESR (Extended Support Release) - це версія Firefox, яка використовується організаціями чи компаніями, які потребують розширеної підтримки для масового розгортання. У порівнянні з «швидкими» випусками в нашому додатку Firefox, ESR Firefox не оновлюється новими можливостями кожні 6 тижнів. Натомість надсилаються лише ті оновлення, які, як відомо, є критичними або містять критичні оновлення безпеки.
Схоже, що Firefox ESR все ще підтримує NPAPI, включаючи Unity Web Player. Ви можете завантажити цю версію Firefox, а потім спробувати запустити вміст. У більшості випадків все буде працювати, як очікувалося.
- Перейдіть на офіційний веб-сайт Firefox ESR та завантажте 32-бітну версію відповідно до вашої мови.
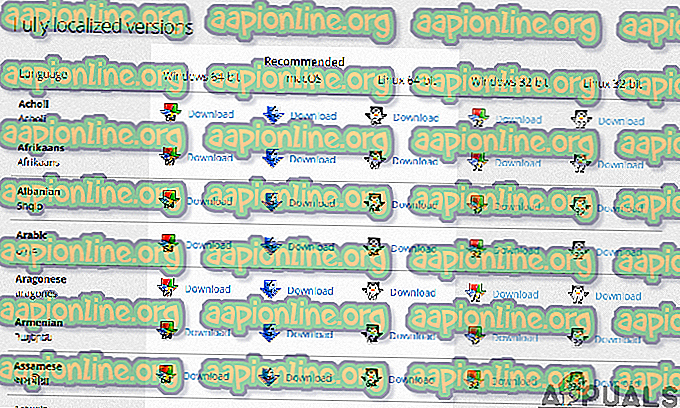
- Клацніть правою кнопкою миші на виконуваний файл і виберіть Запустити як адміністратор .
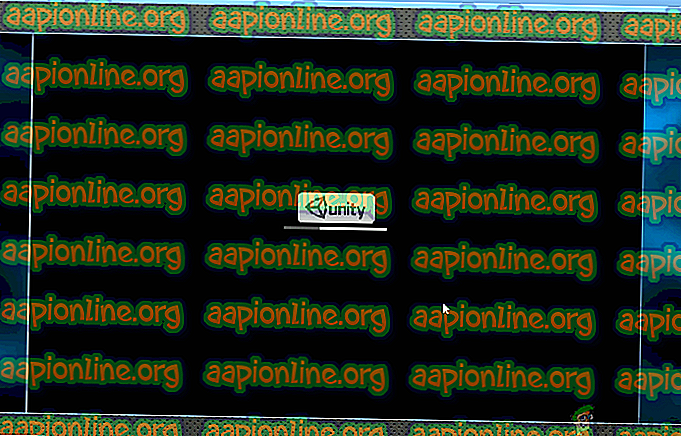
- Після встановлення програмного забезпечення перезавантажте комп'ютер і спробуйте отримати доступ до вмісту і побачити, чи проблема вирішена.
Рішення 3: Встановлення старшої версії браузерів у віртуальному вікні
Якщо ви не можете отримати потрібний досвід роботи в Internet Explorer або Safari, вони можуть лише змусити Unity Web Player працювати в популярних браузерах - завантажити більш стару версію і встановити їх у віртуальний ящик. Ми не можемо встановити їх безпосередньо в основному образі операційної системи, оскільки найновіша версія вже буде встановлена (у більшості випадків), а старіша версія не може замінити останню версію без проблем.
Віртуальна скринька - це програма, яка дозволяє користувачам створювати пісочницю (окремий незалежний простір) в операційній системі, щоб користувачі могли легко встановлювати в ній інші операційні системи. Ви можете переглянути нашу статтю про те, як налаштувати Windows 10 на VirtualBox. Заздалегідь переконайтеся, що на комп’ютері встановлено VirtualBox. Якщо ні, ви можете завантажити його з офіційного веб-сайту Oracle.
- Запустіть Windows 10 у своїй віртуальній скриньці. Тепер вам потрібно встановити наступні версії браузерів у вашу віртуальну скриньку.
Версія Chrome 45 Firefox версія 50 Opera Версія 37
Ось посилання, за допомогою яких ви можете отримати доступ до всієї історії браузера. Переконайтеся, що ви переходите на старі сторінки та завантажуєте старіші версії відповідно.

Гугл хром
Mozilla Firefox
Опера
- Після встановлення браузерів ви можете перейти до вмісту, для якого потрібен веб-програвач Unity, і спробувати запустити його. Перевірте, чи справно працює без проблем.
Рішення 4: Увімкнення прапора NPAPI Chrome
Якщо ви встановили старішу версію Chrome у своїй віртуальній скриньці, але все ще не можете змусити Unity Web Player працювати, є ймовірність, що прапор NPAPI Chrome відключений у налаштуваннях вашого веб-переглядача. Ця функція, якщо вона не включена за замовчуванням, буде доступна для зміни експериментальних налаштувань. Експериментальні налаштування вказують, що ці функції "можуть" поправити ваш матеріал, але матимуть свої недоліки.
- Запустіть старішу версію Google Chrome, яку ви тільки що завантажили у Рішенні 2.
- Введіть наступне всередині адресного рядка браузера:
chrome: // прапори / # enable-npapi

- Тепер налаштування контролю NPAPI відкриються. Клацніть по кнопці " Увімкнути" і перезапустіть браузер
- Після повторного запуску спробуйте отримати доступ до гри / платформи у веб-переглядачі і побачити, чи це не вдається.
Якщо ви розробник
Якщо ви розробник і цікавитесь, чи є у Unity Web Player якісь шанси повернутись, швидше за все, це не стане. Web Player Player Unity справді амортизований, оскільки доступні кращі технології, які є більш спрощеними та забезпечують кращі функціональні можливості.
Вам слід розглянути можливість переміщення вашої гри / вмісту на технології WebGL. Ці технології просуваються майже всіма компаніями (включаючи Unity). Ви можете перейти на сторінку довідки Unity про те, як створити та запустити проект WebGL. Ви також натрапите на незліченну кількість навчальних посібників про те, як перенести гру з однієї технології на іншу.