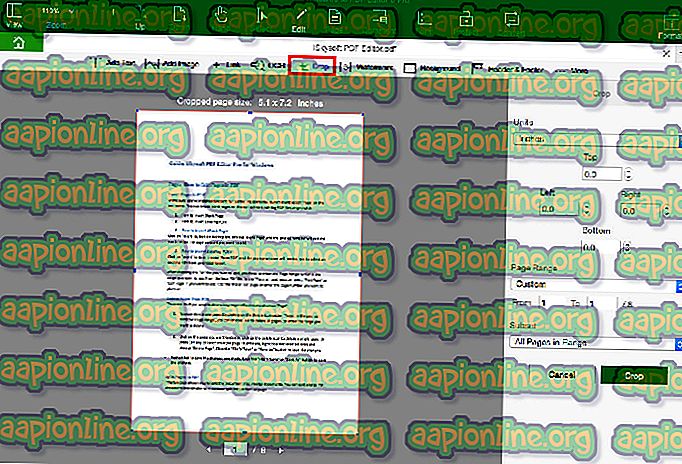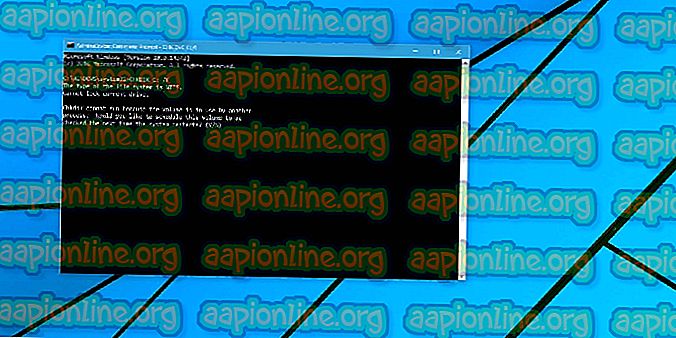Як виправити помилку відтворення (0x887c0032) під час відтворення відео та аудіовмісту
Декілька користувачів звертаються до нас із стратегіями відновлення після отримання повідомлення про помилку "Не можу відтворити (0x887c0032)" кожного разу, коли вони намагаються відтворити відео чи аудіофайл через додаток "Фільми та телебачення", програвач Media Player або Groove. Схоже, ця проблема не є винятковою для певної версії Windows, оскільки вона також зустрічається в Windows 7, Windows 8.1 та Windows 10.

Що викликає не вдається відтворити код помилки 0x887c0032?
Ми дослідили цю проблему, переглянувши різні звіти користувачів та стратегії відновлення, які зазвичай використовуються для виправлення цього конкретного повідомлення про помилку. Як виявляється, є кілька різних винуватців, які можуть спричинити це повідомлення про помилку:
- Файл більше недоступний. Це конкретне повідомлення про помилку часто виникає, якщо файл відкривається за допомогою ярлика, а файл насправді недоступний, перейменований або переміщений у інше місце. Якщо цей сценарій застосовний, ви зможете вирішити проблему, просто перезавантаживши комп’ютер.
- Програма Windows Audio Endpoint Builder забита - Як виявляється, ця проблема може виникнути також, якщо одна конкретна послуга застрягла в стані кінцівки. Ця проблема виникає в Windows 7, Windows 8.1 та Windows 10 і може бути вирішена шляхом перезавантаження служби з екрана Сервіси.
- Програма UWP пошкоджена. Якщо ви зіткнулися з проблемою лише з таким додатком UWP, як програма Movies & TV, Media Player або Groove, швидше за все, ви маєте справу з корупційною проблемою. У цьому випадку ви зможете вирішити проблему, скинувши додаток, який викликає проблему.
- Застарілий або неправильний драйвер GPU - Ще один можливий сценарій - сильно застарілий або неправильний драйвер відеокарти. Кілька постраждалих користувачів повідомили, що їм вдалося вирішити проблему, перейшовши на новіший драйвер, або дозволяючи WU обробляти оновлення, або використовуючи фірмове програмне забезпечення GPU.
Якщо ви зараз намагаєтеся вирішити Код помилки 0x887c0032 під час спроби відтворення відео чи аудіофайлів через програму «Фільми та телебачення», «Медіаплеєр» або «Groove», ця стаття покаже вам кілька можливих кроків усунення несправностей.
Внизу у вас буде колекція стратегій відновлення, які успішно використовували інші користувачі в подібній ситуації, щоб дійти до цього питання. Для найкращих результатів радимо дотримуватися методів у тому порядку, який вони представлені, оскільки вони впорядковані за ефективністю та складністю. Один із них зобов’язаний вирішити проблему незалежно від винуватця, який її викликає.
Давайте почнемо!
Спосіб 1: Проведення перезавантаження
Як виявляється, найпростіший виправлення - це також один з найефективніших методів для коду помилок 0x887c0032. Більшість постраждалих користувачів, які стикаються з цією проблемою, повідомили, що їм вдалося виправити проблему, просто виконавши перезапуск.
Перезапуск вирішить проблему, якщо застосовується один із наступних сценаріїв:
- Відкритий файл більше не існує або перейменований
- Відкритий файл тимчасово недоступний через технічне обслуговування, оновлення чи інші причини.
- Відкритий файл переміщено в інше місце
Але майте на увазі, що навіть якщо це спрацює, це лише тимчасове вирішення - ймовірність того, що питання повернеться пізніше. Тож якщо ви шукаєте швидке та безболісне виправлення, просто перезавантажте машину і подивіться, чи можете ви відтворювати відео та аудіофайли, не отримуючи код помилки 0x887c0032 після того, як буде завершена наступна послідовність запуску.
Якщо ви все ще отримуєте проблему або шукаєте постійне виправлення, перейдіть до наступного способу нижче.
Спосіб 2: Перезапуск служби Windows Audio Endpoint Builder
Ще один потенційний винуватець, про який повідомляють досить часто, - це Windows Audio Endpoint Builder . Як виявляється, ця послуга має тенденцію до збоїв та відмови від надання необхідних залежностей, необхідних для відтворення відео та аудіо. Це підтверджено у Windows 7 та Windows 10.
Кілька постраждалих користувачів повідомили, що їм вдалося вирішити проблему, перейшовши на вкладку «Послуги» та насильно перезавантаживши програму Windows Audio Endpoint Builder . Ось короткий посібник, як це зробити:
- Натисніть клавішу Windows + R, щоб відкрити діалогове вікно Запуск. Потім введіть “services.msc” і натисніть Enter, щоб відкрити вікно служб . Коли ви побачите вікно UAC (контроль облікових записів користувачів), натисніть Так, щоб надати адміністративний доступ.

- Перебуваючи на екрані Служби, прокрутіть список вниз по списку послуг і знайдіть Windows Audio Endpoint Builder. Щойно ви побачите його, клацніть правою кнопкою миші на ньому та виберіть Властивості у контекстному меню.
- Перейшовши на екран властивостей, перейдіть на вкладку Загальні та натисніть кнопку Зупинити (під запуском служби ), щоб закрити службу Windows Audio Endpoint Builder .
- Потім, як тільки кнопка « Пуск » стане доступною, натисніть на неї, щоб ще раз перезапустити послугу.
- Закрийте екран Служб і побачите, чи проблема вирішена.

Якщо ви все ще стикаєтеся з тим самим кодом помилки 0x887c0032, перейдіть до наступного способу нижче.
Спосіб 3: Скидання програми, яка спричиняє проблему (якщо застосовується)
Якщо ви бачите лише код помилки 0x887c0032 з певним додатком (додатки "Фільми та телебачення", "Медіаплеєр" або "Groove") в Windows 10, швидше за все, ви справді маєте справу зі пошкодженою програмою. Повідомляється, що це відбувається лише в ОС Windows 10 із кількома програмами UWP (Universal Windows Platform).
Кілька постраждалих користувачів повідомили, що їм вдалося виправити цю конкретну проблему, скинувши програму, яка викликала повідомлення про помилку. Ось короткий посібник про те, як скинути програму винуватця в меню "Налаштування":
- Натисніть клавішу Windows + R, щоб відкрити діалогове вікно Запуск . Потім введіть "ms-settings: appsfeatures" і натисніть Enter, щоб відкрити екран " Apps and Features " програми " Налаштування ".
- Перейшовши на вкладку " Програми та функції", прокрутіть вниз список списку встановлених програм UWP та знайдіть додаток, який викликає проблему.
- Щойно ви побачите його, клацніть на ньому один раз, а потім натисніть Розширені параметри .
- На екрані " Властивості " програми, що перешкоджає, прокрутіть вниз до вкладки Скидання та натисніть Скинути. Потім ще раз натисніть Скинути в запиті підтвердження, щоб скинути додаток.
Примітка. Ця процедура очистить кеш-пам'ять та видалить усі файли, що з’явилися після первинної установки, не видаляючи додаток.
- Перезавантажте комп’ютер і перевірте, чи вирішено проблему, коли буде завершена наступна послідовність запуску.

Спосіб 4: Оновлення драйверів відеокарт
Як виявляється, частою причиною коду помилок 0x887c0032 є неправильний або пошкоджений драйвер GPU. Це може спричинити проблеми з кожною спробою відтворення відео. Якщо ви зіткнулися з повідомленням про помилку у кількох програмах для відтворення, шанси виникнути проблеми з драйвером графічної картки високі.
Кілька користувачів, які також стикалися з цією проблемою, повідомили, що їм вдається виправити проблему за допомогою диспетчера пристроїв для видалення поточного драйвера. Потім вони або використовують WU (Windows Update) для встановлення чистого драйвера, або вони покладаються на фірмове програмне забезпечення виробника, щоб встановити останню наявну версію драйвера.
Ось короткий посібник щодо видалення неправильних драйверів та оновлення драйверів графічного процесора найновіших доступних:
- Натисніть клавішу Windows + R, щоб відкрити діалогове вікно Запуск . Потім введіть “devmgmt.msc” і натисніть Enter, щоб відкрити Диспетчер пристроїв. Якщо вас запропонує UAC (Контроль облікових записів користувачів), натисніть Так, щоб надати адміністративні права.
- Щойно ви перебуваєте в диспетчері пристроїв, прокрутіть вниз список списку пристроїв і розгорніть спадне меню, пов’язане з адаптерами дисплея . Потім клацніть правою кнопкою миші на графічному процесорі, який ви активно використовуєте, коли з'являється Код помилки 0x887c0032, і виберіть Властивості у контекстному меню.
- Коли ви знаходитесь у меню " Властивості " вашого GPU, виберіть вкладку " Драйвер" у верхній частині вікна, а потім натисніть " Оновити драйвер" .
- На наступному екрані натисніть на Пошук автоматично оновленого програмного забезпечення драйвера і подивіться, чи вдається компоненту WU (Windows Update) знайти оновлену версію поточного драйвера GPU.
Примітка. Якщо інстальована нова версія, перезавантажте комп'ютер і подивіться, чи проблема була вирішена при наступній послідовності запуску.
- Якщо WU не вдалося знайти нову версію для вашого GPU, поверніться на вкладку Driver і натисніть кнопку Uninstall Device . Потім натисніть кнопку Видалити ще раз, щоб завершити видалення.
- Перезавантажте комп'ютер і дочекайтеся завершення наступної послідовності запуску. Коли процедура завершена, завантажте, встановіть і використовуйте одне із наведених нижче фірмових програмних засобів для оновлення GPU
Досвід GeForce - Nvidia
Адреналін - AMD
Драйвер Intel - Intel
Примітка. Ці програми автоматично ідентифікують та встановлюють останню правильну версію драйвера.

Якщо ви все ще стикаєтеся з кодом помилки 0x887c0032 навіть після того, як переконаєтесь, що використовуєте останній можливий драйвер графічного процесора, доступний для вашої відеокарти, перейдіть до наступного способу нижче.
Спосіб 5: Використання іншого відеоплеєра
Якщо жодне з наведених вище виправлень не дозволило вирішити проблему, давайте подивимось, чи здатне сторонне програмне забезпечення усунути помилку. Кілька постраждалих користувачів повідомили, що проблема перестала виникати, коли вони перейшли на сторонній відеоплеєр, такий як VCL.
Ось короткий посібник із встановлення та використання медіаплеєра VCL, щоб уникнути коду помилки 0x887c0032:
- Відкрийте веб-переглядач і перейдіть за цим посиланням (тут). Як тільки ви туди потрапите, натисніть Завантажити VLC, щоб завантажити останню версію.

- Після повного завантаження завантаженого виконуваного файлу двічі клацніть по ньому та виконайте підказки на екрані для встановлення стороннього медіаплеєра.

- Після завершення встановлення закрийте програму встановлення. Потім перейдіть до відео / аудіофайлу, який раніше не працював, клацніть правою кнопкою миші та виберіть Відкрити за допомогою> VLC Media Player .

- Якщо у вас немає проблем із відтворенням відео- та аудіоконтенту за допомогою сторонньої утиліти, продовжуйте це робити, тримаючись подалі від вбудованих програм, які викликають проблеми.