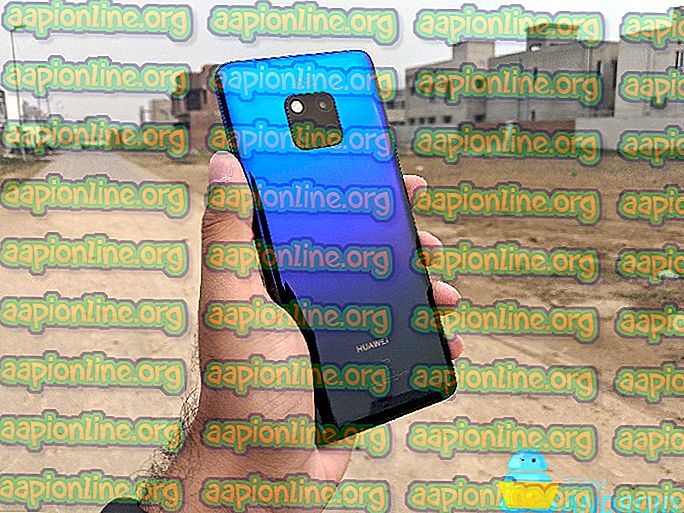Як виправити помилку RUST EAC Disconnected
Іржа - це дивовижна гра на виживання, акцент якої - на виживання в пустелі проти природи, зомбі та інших гравців. Гра почалася як клон DayZ, мода для ARMA 2, яка була схожа за своєю суттю. Незважаючи на те, що ідея для гри є дивовижною, з моменту виходу її альфа-клієнта було багато проблем, які супроводжували Руста.

Абревіатура EAC означає EasyAntiCheat, і це інструмент, який гра використовує для розпізнавання шахраїв та хакерів, щоб заборонити їх у грі. Помилка виникає, коли клієнт EAC не вдається встановити належне з'єднання, що повинно гарантувати, що у вас немає встановлених чітів. Оскільки з якихось причин з'єднання неможливо встановити, ця помилка спливе, і гра не буде запущена.
Що викликає відключення EAC на іржі?
Ця помилка досить широка, і вона може бути викликана різними речами, які можуть бути навіть не підключені до ігрового клієнта або програми Steam, оскільки інструмент EasyAntiCheat не пов'язаний з цими речами, і гра використовує його зовнішньо. Ось список речей, які, як відомо, викликають проблему:
- Відсутні або пошкоджені файли гри
- Відсутні права адміністратора для гри, клієнта Steam або виконуваного файлу EAC
- Опція UPnP відключена з вашого маршрутизатора
- Змінені налаштування DNS-адреси
- Сертифікат EAC встановлений неправильно
Рішення 1: Перевірка цілісності файлів гри
Причина, чому цей метод розміщений у верхній частині статті, полягає насамперед у тому, що його легко виконати на своєму ПК, і він може вирішити помилку найпростішим способом. Іржаві гравці підтвердили, що після появи помилки, перевірка цілісності ігрових файлів вдалося знайти файл або два, які відсутні або пошкоджені, і повторне завантаження допомогло виправити гру назавжди.
- Відкрийте клієнт Steam PC, двічі клацнувши його ярлик на робочому столі або шукаючи його в меню «Пуск», просто ввівши «Steam» після натискання кнопки меню «Пуск» або кнопки «Пошук» (Cortana).

- Після відкриття клієнта Steam перейдіть до вкладки «Бібліотека» у вікні Steam у меню, розташованому у верхній частині вікна, та знайдіть у списку запис «Іржа».
- Клацніть правою кнопкою миші піктограму гри в бібліотеці та виберіть параметр Властивості у контекстному меню, яке відкриється та переконайтесь, що ви перейдете на вкладку Локальні файли у вікні Властивості.

- Натисніть кнопку Підтвердити цілісність ігрових файлів у нижній частині вікна і дочекайтеся завершення процесу. Утиліта повинна завантажити будь-які відсутні файли, і ви повинні знову відкрити Rust після закінчення процесу, щоб побачити, чи не відображається помилка відключення EAC.
Рішення 2: Забезпечте доступ адміністратора для EAC та Steam Executable
Запустити налаштування EAC як адміністратор один раз цілком достатньо, щоб ще раз встановити інструмент EasyAntiCheat, щоб почати вирішення проблеми за допомогою доступу адміністратора. Цього буде недостатньо, хоча вам також доведеться запустити Steam як адміністратор, щоб перевірити, чи помилка все-таки з’являється на вашому комп’ютері. Це, мабуть, найвідоміше вирішення проблеми, яка допомогла більшості людей.
- Якщо ви встановили гру через Steam, відкрийте клієнт Steam PC, двічі клацнувши його ярлик на робочому столі або шукаючи його в меню «Пуск», просто набравши «Steam» після натискання кнопки «Пуск» меню або Пошук (Cortana) кнопка.
- Після відкриття клієнта Steam перейдіть до вкладки «Бібліотека» у вікні Steam у меню, розташованому у верхній частині вікна, та знайдіть у списку запис «Іржа».
- Клацніть правою кнопкою миші піктограму гри у бібліотеці та виберіть параметр Властивості у контекстному меню, яке відкриється та переконайтесь, що ви перейдете на вкладку Локальні файли у вікні Властивості та натисніть кнопку Огляд локальних файлів.

- Ви також можете шукати головний виконуваний файл гри, натиснувши кнопку меню "Пуск" або кнопку пошуку поруч із ним та ввівши Rust. У будь-якому випадку клацніть правою кнопкою миші на виконуваний файл і виберіть у контекстному меню, яке відобразиться, параметр Відкрити розташування файлу.
- Знайдіть папку EasyAntiCheat і двічі клацніть, щоб відкрити її. Клацніть правою кнопкою миші файл «EasyAntiCheat_setup.exe» у папці та виберіть у контекстному меню, яке з’явиться, пункт «Запустити як адміністратор».
- Переконайтесь, що ви повністю вийшли з клієнта Steam на своєму комп’ютері, натиснувши Steam >> Exit у верхньому меню або клацніть правою кнопкою миші піктограму Steam в нижній правій частині екрана (системний трей) та виберіть Exit.

- Альтернативним рішенням, якщо закрите вікно Steam, є пошук піктограми Steam в системному треї (ліва нижня частина екрану). Зауважте, що вам може знадобитися клацнути стрілку вгору, щоб переглянути додатки.
- Знайдіть додаток Steam та змініть його властивості, клацнувши правою кнопкою миші його запис у робочому столі або меню «Пуск» або у вікні «Результати пошуку» та виберіть «Властивості». Перейдіть на вкладку «Сумісність» у вікні «Властивості» і поставте прапорець біля пункту «Запустити цю програму» як параметр адміністратора перед застосуванням змін.

- Переконайтесь, що ви підтвердили будь-які діалогові вікна, які можуть з'явитися для підтвердження за допомогою привілеїв адміністратора, і Steam повинен запускати з правами адміністратора відтепер. Відкрийте Steam, двічі клацнувши її піктограму та спробуйте перезапустити гру, щоб побачити, чи помилка все-таки з’являється.
Примітка . Якщо це не допоможе, спробуйте повернутися до папки інсталяції гри Rust (тієї, яка відкриється після натискання кнопки Огляд локальних файлів), знайдіть головний виконуваний файл Rust, клацніть правою кнопкою миші, щоб відкрити властивості та спробуйте перевірити той самий Запуск ця програма як варіант адміністратора, як ви робили для Steam, щоб побачити, чи вирішить це проблему, оскільки це працювало для кількох гравців.
Рішення 3: Увімкніть UPnP на маршрутизаторі
Це випадкове виправлення особливо корисно для людей, які вимкнули опцію Universal Plug and Play (UPnP), щоб можливо усунути інші помилки на своєму комп’ютері. Повторне ввімкнення цієї опції допоможе вам позбутися проблеми, якщо вищевказані методи не вдалися.
- Відкрийте веб-браузер за замовчуванням, введіть номер шлюзу за замовчуванням у адресний рядок у верхній частині вікна браузера та натисніть Enter.
- Для того, щоб дізнатися свій номер шлюзу за замовчуванням, переконайтесь, що ви відкрили командний рядок, шукаючи "cmd" або "командний рядок" у меню "Пуск" або на панелі пошуку поруч. Клацніть правою кнопкою миші на запис командного рядка та оберіть опцію Запустити як адміністратор.

- Крім того, ви можете одночасно натиснути клавішу Windows і букву R на клавіатурі, щоб відкрити утиліту Run. Введіть у поле "cmd" або "командний рядок" і використовуйте комбінацію клавіш Ctrl + Shift + Enter, щоб відкрити адміністративний командний рядок.
- Введіть команду, яка відображатиметься нижче, і переконайтеся, що ви прокрутите вниз до мережевого адаптера, який відповідає типу з'єднання, яке ви зараз використовуєте для підключення до Інтернету, і врахуйте запис шлюзу за замовчуванням, особливо запис, схожий на xxx. xxx.xx, де букви «х» відповідають цифрам.

ipconfig / всі
- Введіть своє ім’я користувача та пароль для доступу до інтерфейсу маршрутизатора. Ім’я користувача та пароль за замовчуванням повинні бути доступними в документації маршрутизатора, яку ви отримали під час придбання, в примітці збоку маршрутизатора або на веб-сайті Port Forward, де зберігаються паролі за замовчуванням.

- Знайдіть розділ UPnP у вікні браузера, поки ще увійдете у свій маршрутизатор. Кожне вікно маршрутизатора виявиться дещо іншим. Загальні мітки меню для розділу налаштувань, що містить переадресацію портів, - «Додаткові >> розширені налаштування», «Інструменти >> Різне» залежно від маршрутизатора, тому переконайтесь, що ви переглядаєте, поки не знайдете його.

- Незалежно від маршрутизатора чи інтерфейсу, вам потрібно буде ввести ту саму основну інформацію. Якщо ви знайдете опцію UPnP у налаштуваннях маршрутизатора, вам доведеться встановити її знову на Увімкнено або Увімкнено.
- Натисніть кнопку «Зберегти застосувати» та переконайтесь, що перезавантажте маршрутизатор та комп'ютер перед перезапуском Steam та перевірте, чи не з’явилася помилка.
Рішення 4: Повернення налаштувань DNS повернути до стандартних
Деякі проблеми з підключенням до Інтернету іноді можна вирішити, змінивши DNS-адресу за замовчуванням на таку, яку надає Google або OpenDNS. Оскільки це, можливо, послужило вам подолання інших проблем, виявляється, що він безпосередньо пов'язаний з проблемою EAC Disconnected на Rust і поверненням змін до налаштувань за замовчуванням вдалося допомогти користувачам, які боролися з тією ж проблемою, тож переконайтеся, що ви також спробуєте це.
- Використовуйте комбінацію клавіш Windows + R, яка повинна негайно відкрити діалогове вікно «Запустити», де слід ввести «ncpa.cpl» на панелі та натиснути «ОК», щоб відкрити пункт «Параметри Інтернет-підключення» на панелі керування.
- Цей же процес можна виконати і вручну. Перемкніть Перегляд, встановивши у верхньому правому куті вікна пункт Категорія та натисніть на Мережа та Інтернет вгорі. Натисніть центральну кнопку «Мережа та обмін», щоб відкрити її. Спробуйте знайти в лівому меню кнопку Змінити настройки адаптера та натисніть на неї.

- Тепер, коли вікно підключення до Інтернету відкрито будь-яким способом, наведеним вище, двічі клацніть активний мережевий адаптер і натисніть кнопку Властивості нижче, якщо у вас є права адміністратора.
- Знайдіть у списку пункт Internet Protocol Version 4 (TCP / IPv4). Клацніть на ньому, щоб вибрати його, і натисніть кнопку Властивості внизу.

- Залишайтеся на вкладці Загальні та перемикайте обидва радіо кнопки у вікні "Властивості" на "Отримати IP-адресу автоматично" та "Отримати адресу DNS-сервера автоматично", якщо вони були встановлені на щось інше.
- Поставте прапорець "Підтвердити настройки при виході" і натисніть кнопку ОК, щоб негайно застосувати зміни. Перевірте, чи з’являється та сама помилка після повторного відкриття іржі!
Рішення 5: Встановіть певний сертифікат у папку EasyAntiCheat
Гравець з Rust зіткнувся з проблемою EAC, відключеною при спробі запуску Rust, і він не зміг вирішити проблему будь-яким іншим методом. Після перегляду папки EAC у папці інсталяції гри він знайшов папку ".cer", що означає Certificate, і він встановив її, що фактично вирішило проблему негайно, тому радимо спробувати цей метод перед тим, як відмовитися.
- Відкрийте клієнт Steam PC, двічі клацнувши його ярлик на робочому столі або шукаючи його в меню «Пуск» після натискання кнопки меню «Пуск» або кнопки «Пошук» (Кортана).

- Після того, як відкриється вікно Steam, перейдіть до вкладки «Бібліотека» в програмі Steam wndow у меню, розташованому у верхній частині вікна, та знайдіть у списку запис «Іржа».
- Клацніть правою кнопкою миші піктограму гри в бібліотеці та виберіть кнопку «Властивості» у контекстному меню, яке відкриється та переконайтесь, що ви перейдіть на вкладку «Локальні файли» у вікні «Властивості» та натисніть кнопку «Оглянути локальні файли».

- Ви також можете шукати по головному виконуваному файлу гри, натиснувши кнопку меню "Пуск" або кнопку пошуку поруч із ним та ввівши Rust. У будь-якому випадку клацніть правою кнопкою миші на виконуваний файл і виберіть у контекстному меню, яке відобразиться, параметр Відкрити розташування файлу.
- Знайдіть папку EasyAntiCheat і двічі клацніть, щоб відкрити її. Спробуйте знайти будь-які файли сертифікатів, які мають розширення '.cer'. Ікона виглядає як папір з помаранчевою стрічкою. Двічі клацніть файл.
- Вікно Сертифікату має відкритися з різною інформацією про нього. Знайдіть кнопку Встановити сертифікат, щоб відкрити майстра імпорту сертифіката. Змініть перемикач у розділі Зберігати місцеположення від Поточного користувача на Місцевий комп'ютер та натисніть кнопку Далі.

- Тримайте перемикач поруч із пунктом "Автоматично вибирати сховище сертифікатів залежно від типу сертифіката" та натисніть кнопку Далі ще раз. В останньому вікні із написом "Завершення роботи майстра імпорту сертифіката" повинно відображатися вибране для вас налаштування для остаточного перегляду та натисніть кнопку Готово, щоб завершити процес.
- Відновіть гру через Steam, щоб побачити, чи проблема все ще з’являється.
Рішення 6: Перевстановіть гру
Повторна установка гри - це крайній прийом для користувачів, які випробували всі перераховані вище методи, але не досягли жодного прогресу. Час споживання цього методу сильно залежить від вашого підключення до Інтернету, і це може бути найпростішим варіантом для користувачів з високою швидкістю з'єднання, оскільки процес досить автоматичний.
Вам не доведеться турбуватися про втрату свого прогресу, оскільки все пов’язано з вашим обліковим записом Steam, і ви зможете продовжувати там, де зупинилися.
- Натисніть кнопку меню "Пуск", щоб відкрити Панель керування, шукаючи її або розмістивши її в меню "Пуск". З іншого боку, ви можете натиснути піктограму налаштувань, щоб відкрити додаток "Налаштування", оскільки він може бути розташований над кнопкою меню "Пуск" після натискання на нього в Windows 10.
- У вікні Панелі керування переключіться на Вид як: Категорія у верхній правій частині вікна та натисніть кнопку Видалити програму у розділі Програми.

- Якщо ви користувач Windows 10, який користується програмою "Налаштування", клацнувши на розділі "Програми" у вікні "Налаштування", слід відкрити список усіх встановлених програм на вашому комп'ютері.
- Знайдіть гру «Іржа» у списку в Налаштуваннях або Панелі керування, натисніть на неї один раз та натисніть кнопку «Видалити», розташовану у вікні «Видалити програму». Підтвердьте вибір діалогу для видалення гри та дотримуйтесь інструкцій, які з’являться на екрані.
Альтернатива для користувачів Steam:
- Якщо ви встановили гру через Steam, відкрийте клієнт Steam PC, двічі клацнувши його ярлик на робочому столі або шукаючи його в меню «Пуск», просто набравши «Steam» після натискання кнопки «Пуск» меню або Пошук (Cortana) кнопка.

- Після відкриття клієнта Steam перейдіть до вкладки «Бібліотека» у вікні Steam у меню, розташованому у верхній частині вікна, та знайдіть у списку запис «Іржа».
- Клацніть правою кнопкою миші піктограму гри в бібліотеці та виберіть опцію Видалити з контекстного меню, яке відкриється.
- Дотримуйтесь інструкцій, які з’являться на екрані, і підтвердьте будь-які діалогові вікна, що підкажуть вам підтвердити свій вибір для видалення гри.

Вам потрібно буде завантажити його знову з Steam, знайшовши в Бібліотеці та обравши кнопку Встановити, натиснувши її правою кнопкою. Перевірте, чи не з’являється помилка «Від’єднано EAC» під час пошуку офіційних ігрових серверів.