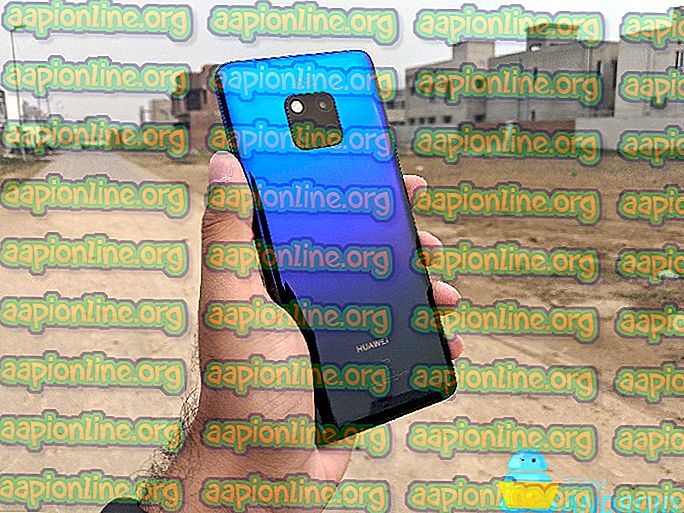Як виправити помилку "Не вдалося знайти значення масиву" Помилка в Excel
Microsoft Excel - програма електронних таблиць, розроблена та розповсюджена Microsoft. Він доступний майже на всіх платформах і широко використовується для ділових та інших цілей. Завдяки простому у використанні інтерфейсу та численним формулам / функціям, він зробив легку документацію даних реальністю. Однак зовсім недавно надходило багато звітів, коли користувачі не можуть застосувати формулу для заміни конкретної літери на слово і відображається помилка «Значення масиву не знайдено».

Зазвичай існує багато формул, які можна застосувати для введення певних команд. Але користувачі, які зазнали цю помилку, не можуть цього зробити. Тому в цій статті ми розглянемо деякі причини, через які ця помилка спрацьовує, а також надамо життєздатні методи її виправлення.
Що викликає помилку "Значення масиву не вдалося знайти" в Excel?
Отримавши численні звіти від декількох користувачів, ми вирішили розглянути проблему та розібралися в причинах, через які вона запускається. Ми знайшли першопричину проблеми та перерахували її нижче.
- Неправильна формула: Ця помилка викликана, коли формула заміни введена неправильно. Більшість людей використовують формулу заміщення, щоб замінити певну букву словом або рядком. Це закінчує економію часу, але при неправильному введенні ця помилка повертається.
Тепер, коли ви маєте основне розуміння природи проблеми, ми перейдемо до вирішення. Переконайтеся, що виконайте їх у певному порядку, в якому вони представлені, щоб уникнути конфлікту.
Рішення 1: Використання формули заміщення масиву
Якщо формула була введена неправильно, функція заміщення не буде працювати належним чином. Тому на цьому кроці ми будемо використовувати іншу формулу для ініціювання функції. Для того:
- Відкрийте Excel та запустіть електронну таблицю, до якої має бути застосована формула.
- Клацніть на клітинку, до якої потрібно застосувати формулу.

- Клацніть на панелі « Формула ».
- Введіть формулу та натисніть « Enter »
= ArrayFormula (заміна (заміна (заміна (E2: E5 & "", "y", "Y"), "так", "Y"), "Так", "Y"))
- У цьому випадку " Y " замінюється на " Так ".
- Ви можете відредагувати формулу відповідно до своїх потреб, розмістіть букву / слово, яке потрібно замінити на "Y", а букву / слово, яке потрібно замінити на потреби, поставити на місце "так". Ви також можете відповідно змінити адресу комірок.
Рішення 2: Використання формули RegExMatch
Якщо вищевказаний метод не працював для вас, можливо, якщо підійти до проблеми з іншої точки зору, це може вирішити. Тому на цьому кроці ми будемо реалізовувати іншу формулу, яка використовує інший набір команд для виконання роботи. Щоб застосувати його:
- Відкрийте Excel та запустіть електронну таблицю, до якої має бути застосована формула.
- Клацніть на клітинку, до якої потрібно застосувати формулу.
- Виберіть рядок « Формула ».

- Введіть формулу, написану нижче, і натисніть « Enter »
= if (REGEXMATCH (E2, "^ Так | так | Y | y") = вірно, "так")
- Це також замінило "Y" на "Так".
- Значення "Y" та "Yes" можна змінити відповідно до ваших потреб.
Рішення 3: Використання комбінованої формули
У деяких випадках комбінована формула, сформована з вищезгаданих двох формул, робить хитрість. Тому на цьому кроці ми будемо використовувати комбіновану формулу для виправлення помилки. Для цього:
- Відкрийте Excel та запустіть електронну таблицю, до якої має бути застосована формула.
- Виберіть клітинку, до якої потрібно застосувати формулу.
- Клацніть на панелі «Формула» .

- Введіть формулу, згадану нижче, і натисніть «Enter»
= ArrayFormula (якщо (REGEXMATCH (E2: E50, "^ Так | так | Y | y") = вірно, "Так"))
- Це також замінює " Y " на " Так " і може бути налаштовано відповідно до ваших умов.
Рішення 4: Використання формули RegExReplace
Можливо, для усунення помилки може знадобитися формула «RegExReplace». Тому на цьому кроці ми будемо використовувати формулу «RegExReplace», щоб позбутися від помилки. Для того:
- Відкрийте Excel та запустіть електронну таблицю, до якої має бути застосована формула.
- Виберіть клітинку, до якої потрібно застосувати формулу.
- Клацніть на панелі « Формула ».

- Введіть формулу, згадану нижче, і натисніть « Enter »
= ArrayFormula (regexreplace ("" & E2: E50 & "", "y | так | так", так "Y")) - Це замінює " Y " на " Так " і може бути налаштовано відповідно до вашої ситуації.