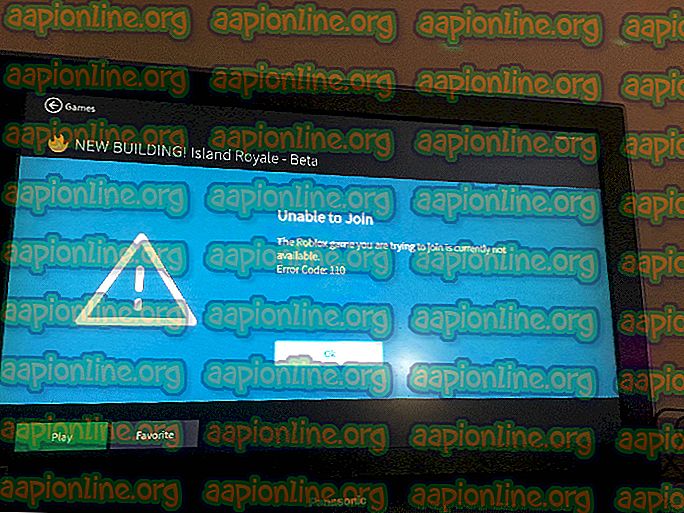Як виправити помилку Minecraft org.lwjgl.LWJGLException "Формат пікселів не прискорений"
Кілька користувачів бачать org.lwjgl.LWJGLException: Формат пікселів не прискорив помилку при спробі запуску Minecraft через офіційний пусковий апарат . Хоча, як повідомляється, проблема в основному трапляється в Windows 10, є й інші випадки цієї проблеми, пов’язані з Windows 7 та Windows 8.1.

Що викликає помилку Minecraft org.lwjgl.LWJGLException?
Ми дослідили цю проблему, переглянувши різні звіти користувачів та стратегії відновлення, які зазвичай використовуються для усунення помилки Minecraft org.lwjgl.LWJGLException . На основі наших розслідувань існує кілька різних потенційних винуватців, які можуть бути відповідальними за появу цієї помилки:
- Застарілий драйвер GPU - У переважній більшості випадків саме ця помилка трапиться через те, що комп'ютер використовує застарілий драйвер GPU. Кілька постраждалих користувачів повідомили, що їм вдалося вирішити проблему, оновивши драйвер до останньої версії. Це можна зробити вручну, через диспетчер пристроїв або за допомогою власного програмного забезпечення.
- WU оновив GPU з несумісною версією - відомо, що оновлення Windows порушує деякі функції (особливо це стосується GPU), коли він намагається оновити версію GPU до останньої. Можливо, що компоненти, що оновлюються, закінчуються установкою нової версії, яка насправді не сумісна з вашою моделлю GPU. У цьому випадку ви можете вирішити проблему, повернувшись до попередньої версії драйвера GPU.
- Центр управління каталізатором відсутній у ПК - Якщо ви використовуєте більш стару модель графічного процесора AMD, швидше за все, ви стикаєтеся з цією проблемою, оскільки центр керування каталізатором на вашому комп’ютері не встановлений. Якщо цей сценарій застосовний, ви зможете вирішити проблему, встановивши відсутню утиліту.
- Комп'ютер не відповідає мінімальним вимогам - остання Java-версія видання Minecraft набагато більш ресурсна і вимагає її попередників. Якщо у вас ПК низького класу, можливо, ви зіткнулися з цим повідомленням про помилку, оскільки технічні характеристики вашого комп'ютера відповідають мінімальним вимогам o Minecraft. У цьому випадку єдиним способом вирішення проблеми є оновлення апаратного забезпечення вашого ПК / ноутбука.
Якщо ви також стикаєтеся з помилкою Minecraft org.lwjgl.LWJGLException при спробі запуску Minecraft, ця стаття повинна містити кілька етапів усунення несправностей навколо проблеми. Нижче ви знайдете колекцію потенційних виправлень, які інші користувачі в подібній ситуації успішно використовували для вирішення цієї проблеми. Кожен описаний нижче метод підтверджує роботу щонайменше одним зачепленим користувачем.
Якщо ви хочете залишатись максимально ефективними, радимо вам дотримуватися наведених нижче методів у порядку їх представлення, оскільки вони впорядковані за ефективністю та труднощами. Одне з виправлень зобов’язане вирішити проблему незалежно від винуватця, який закінчився створенням проблеми.
Спосіб 1: Оновлення драйвера GPU
Як виявляється, помилка Minecraft org.lwjgl.LWJGLException часто повідомляється про випадки, коли GPU працює із застарілою версією драйвера . Кілька постраждалих користувачів повідомили, що проблему було вирішено, як тільки вони оновились до останньої наявної версії (відповідно до моделі їх відеокарти).
Щоб оновити GPU, ви можете скористатися диспетчером пристроїв або встановити останню версію вручну. Але майте на увазі, що проходити власний маршрут, як відомо, є набагато ефективнішим. Але незалежно від ваших уподобань, ми вас охопили. Не соромтеся обирати те, що поводиться здається більш придатним до вашої поточної ситуації.
Оновлення драйвера графічного процесора за допомогою диспетчера пристроїв
- Натисніть клавішу Windows + R, щоб відкрити діалогове вікно Запуск. Потім введіть “devmgmt.msc” і натисніть Enter, щоб відкрити Диспетчер пристроїв . Якщо запропоновано UAC (Контроль облікових записів користувачів), натисніть Так, щоб надати адміністративні права.
- Всередині диспетчера пристроїв розгорніть спадне меню, пов’язане з адаптерами дисплея . Потім клацніть правою кнопкою миші на графічному процесорі, який ви активно використовуєте під час відтворення Minecraft, і виберіть Властивості у контекстному меню.
- Зайшовши в меню Властивості GPU, перейдіть на вкладку Драйвер та натисніть Оновити драйвер.
- Потім на наступному екрані натисніть на поле, пов’язане з пошуком автоматично для оновленого програмного забезпечення драйвера .
- Зачекайте, чи сканування виявить нову доступну версію драйвера. Якщо нова версія драйвера доступна, виконайте підказки на екрані, щоб встановити її.
- Після встановлення нової версії перезавантажте комп'ютер і подивіться, чи проблема не була вирішена, наступна послідовність запуску завершена.

Оновлення GPU за допомогою власного програмного забезпечення
Якщо ви використовуєте спеціалізований графічний процесор для своєї ігрової діяльності, ще кращим способом забезпечення останнього оновлення, спеціально випущеного для вашої відеокарти, є використання правильного фірмового програмного забезпечення відповідно до виробника вашої GPU.
У кожного великого виробника GPU є власне програмне забезпечення, яке автоматично визначить та встановить правильний драйвер. Зверніться до наведеного нижче списку та встановіть правильну утиліту відповідно до виробника GPU:
- Досвід GeForce - Nvidia
- Адреналін - AMD
- Драйвер Intel - Intel
Якщо ви все ще стикаєтеся з помилкою Minecraft org.lwjgl.LWJGLException навіть після того, як переконаєтесь, що у вас встановлений останній драйвер графічного процесора, перейдіть до наступного способу нижче.
Спосіб 2: Відкат графічних драйверів
Якщо ви тільки починаєте отримувати помилку Minecraft org.lwjgl.LWJGLException нещодавно (гра, яка раніше працювала), швидше за все, оновлення GPU, вимушене WU (оновлення Windows), призвело до створення цієї проблеми. Багато користувачів повідомляють, що ця проблема може виникнути, якщо компонент WU закінчить встановити графічний драйвер, який фактично не сумісний з моделлю GPU.
Кілька користувачів повідомили, що їм вдалося вирішити цю проблему після використання диспетчера пристроїв для повернення до попередньої версії драйверів. Ось короткий посібник, як це зробити:
Примітка . Наступна процедура застосовується незалежно від вашої версії Windows.
- Натисніть клавішу Windows + R, щоб відкрити діалогове вікно Запуск. Потім введіть “devmgmt.msc” і натисніть Enter, щоб відкрити Диспетчер пристроїв .
- Щойно ви перебуваєте в диспетчері пристроїв, розгорніть спадне меню, пов’язане з адаптерами дисплея . Далі клацніть правою кнопкою миші пристрій адаптера дисплея, який використовується під час гри в ігри та натисніть кнопку Властивості.
Примітка. Якщо у вас є два різних адаптери дисплея (інтегрований і виділений графічний процесор), клацніть правою кнопкою миші на виділеному графічному процесорі, оскільки це
- На екрані " Властивості " вашого GPU виберіть вкладку " Драйвер" та натисніть " Відкат драйвера"
Примітка. Якщо вас попросять вказати причину відмови драйвера, виберіть "Мої програми не працюють з цим драйвером" та натисніть Так, щоб ініціювати процес.
- Після завершення процедури перезавантажте комп'ютер і подивіться, чи проблема була вирішена при наступній послідовності запуску.

Якщо проблему все ще не вирішено, перейдіть до наступного способу нижче.
Спосіб 3: Встановлення центру управління каталізатором (якщо застосовується)
Якщо ви використовуєте графічний процесор AMD, швидше за все, проблема виникає, оскільки центр керування каталізатором не встановлений на ПК, який відображає проблему. Кілька постраждалих користувачів повідомили, що проблема "Мої програми не працюють з цим драйвером" більше не виникає після того, як вони переконалися, що на їх машині встановлено Центр управління каталізатором AMD.
Примітка. Якщо у вас немає графічного процесора AMD, перейдіть до наступного способу нижче.
Ось швидкий посібник із встановлення AMD Catalyst:
- Почніть із закриття всіх відкритих програм (включаючи сторонні брандмауери, сторонніх AV, програм віддаленого доступу та будь-якого програмного забезпечення веб-камери).
- Перейдіть за цим посиланням ( тут ) та завантажте відповідний драйвер AMD Catalyst відповідно до вашої версії ОС та архітектури бітів.

- Після завантаження виконуваного файлу установки двічі клацніть по ньому та виконайте екранні підказки для встановлення програмного забезпечення у вашій системі.

Примітка. Ви можете вибрати Спеціальний, коли буде запропоновано підтвердити спосіб інсталяції, зніміть прапорці над усім, що постачається в комплекті з Catalyst.
- Після того, як ви погоджуєтеся з ToS, зачекайте, поки встановлення завершиться.
- Перезавантажте комп’ютер і перевірте, чи помилка Minecraft org.lwjgl.LWJGLException була усунена після того, як буде завершена наступна послідовність запуску.
Якщо ви все ще бачите те саме повідомлення про помилку, перейдіть до наступного способу нижче.
Спосіб 4: Перевірте, чи відповідає комп'ютер мінімальним системним вимогам
Якщо ви зайшли так далеко без результату (а Minecraft ніколи не працював на цій конкретній машині), велика ймовірність, що ваш комп'ютер не відповідає мінімальним системним вимогам Minecraft. Є лише один спосіб визначити це - порівнявши технічні характеристики системи з мінімальними характеристиками Minecraft.
Ось мінімальні характеристики Minecraft (Java Edition):
- Процесор : Intel Core i3-3210 3, 2 ГГц / AMD A8-7600 APU 3, 1 ГГц або еквівалент
- ОЗУ : 4 Гб
- GPU (інтегрований): Intel HD Graphics 4000 (Ivy Bridge) або AMD Radeon R5 серії (лінія Kaveri) з OpenGL 4.4 *
- GPU (дискретний): Nvidia GeForce 400 серії або AMD Radeon HD 7000 серії з OpenGL 4.4
- HDD : принаймні 1 Гб для ігрового ядра, карт та інших файлів
- ОС :
- Windows: Windows 7 і новіших версій
- macOS: будь-яка 64-бітна ОС X, що використовує 10.9 Maverick або новішу
- Linux: будь-які сучасні 64-розрядні дистрибутиви з 2014 року
Ось короткий посібник із перегляду власних специфікацій для ПК:
- Натисніть клавішу Windows + R, щоб відкрити діалогове вікно Запуск. Потім введіть “msinfo32” і натисніть Enter, щоб відкрити вікно Інформація про систему .

- Почніть з вибору системного резюме у вертикальному меню зліва. Потім перейдіть до правої області, щоб відкрити вашу ОС, процесор (процесор) та встановлену оперативну пам’ять.

- Щоб переглянути ваш GPU, виберіть компоненти у вертикальному меню зліва, а потім натисніть на дисплей. Потім перейдіть до правої області, щоб побачити карту GPU, встановлену на ПК.

Примітка. Якщо у вас є інтегрований і виділений (дискретний) GPU, інтегроване рішення буде вказане першим. Але майте на увазі, що під час гри в ігри або виконання інших вимогливих до роботи графічних процесорів буде використано виділений GPU.
Якщо технічні характеристики вашого ПК відповідають мінімальним вимогам, переліченим вище, ви не зможете обійти помилку Minecraft org.lwjgl.LWJGLException, поки не оновите обладнання.