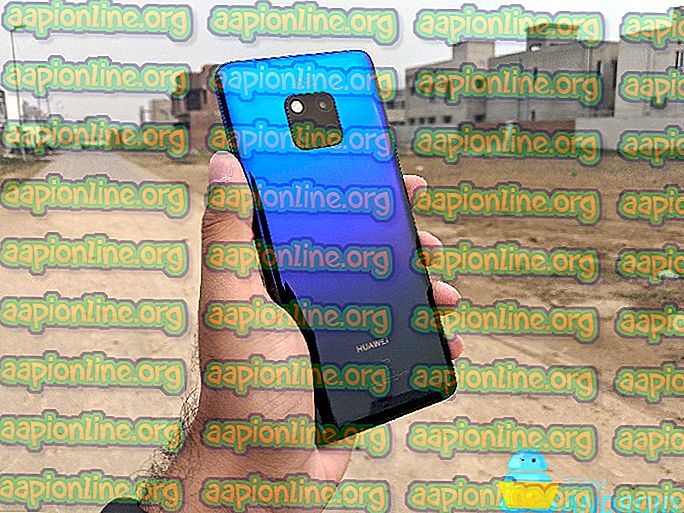Як виправити підключення VPN до Windows лише після перезавантаження
Здається, у деяких Windows виникає повторювана проблема, коли підключення VPN (зроблене за допомогою вбудованої установки) не може відновитися після його відключення. Однак з'єднання є успішним, якщо користувач виконує перезапуск системи. Проблема в основному зустрічається в Windows 10 з підключенням PPTP. У більшості випадків виникає помилка "Неможливо підключитися до xxxxxxxx".

Що спричиняє підключення VPN до Windows лише після перезавантаження?
Ми дослідили цю проблему, переглянувши різні звіти користувачів та стратегії відновлення, які зазвичай використовуються для вирішення цієї конкретної проблеми. Як виявляється, саме ця проблема може бути викликана низкою різних винуватців:
- Невідповідні значення TCP / IP - Можливо, проблеми зі вбудованим VPN насправді викликані вашою конфігурацією TCP / IP. Зазвичай це звичайно для провайдерів, які пропонують динамічні IP-адреси. У цьому випадку ви зможете вирішити проблему, виконавши повне скидання TCP / IP через підвищений командний рядок.
- Помилка меню VPN у лотку - Windows 10, здається, має дивні повторювані дії, але іноді порушує функціональність VPN, але лише від піктограми панелі лотка. Якщо цей сценарій застосовний, вам слід уникнути перезавантаження, підключившись через меню VPN Settings Settings.
- Підключення мережевої VPN до мережі - Якщо у вас є звичка регулярно відключати вбудовану мережу VPN, ви ризикуєте перервати з’єднання VPN Network, яке використовується. Кілька постраждалих користувачів повідомили, що їм вдалося вирішити цю проблему, відключивши та повторно включивши з'єднання через вкладку Мережеві з'єднання.
- Пошкоджений мініпорт WAN (PPTP) - Можливо також, що проблему викликають проблеми з адаптером Miniport PPTP. Що може статися, це те, що адаптер Miniport PPTP не відключається від VPN-з'єднання, коли дія буде виконано користувачем. У цьому випадку ви зможете вирішити проблему, оновивши або перевстановивши WAN Miniport (PPTP).
- Пошкоджена залежність VPN - як виявляється, ця проблема може виникнути також через пошкоджений файл, який закінчується тим, що вбудований VPN Windows не може повторно підключитися. У більшості випадків за неправильне оновлення Windows звинувачують у появі цієї проблеми. Якщо цей сценарій застосовний до вас, найпростіший спосіб його виправити - скористатися точкою відновлення системи для повернення машини до здорового стану.
- Мініпорти PPTP та L2TP застрягли в стані кінцівки - Ця проблема підтверджена як у Windows 7, так і в Windows 10. У цьому випадку вам слід мати змогу вирішити проблему, відкривши підвищений рядок CMD та розгорнувши підбірку команд здатний скинути і PPTP, і міні-порти L2TP.
Якщо ви шукаєте виправлення, яке дозволить вам знову підключитися до мережі VPN, не потребуючи кожного перезавантаження, нам вдалося виявити пару потенційних виправлень, які успішно використовували інші користувачі в подібній ситуації. Кожен із наведених нижче методів підтверджує, що він працює щонайменше одним зачепленим користувачем.
Для найкращих результатів радимо дотримуватися методів у тому порядку, в якому вони представлені, оскільки вони впорядковані за ефективністю та суворістю. Один з них зобов’язаний вирішити питання незалежно від винуватця, який викликає це питання.
Спосіб 1: Проведення повного скидання TCP / IP
Як виявляється, існує певне виправлення цього конкретного питання. Можливо, ви зможете повторно підключитися до своєї VPN, виконавши команду np reset ip, щоб відновити з'єднання. У більшості випадків користувачі досягли успіху у вирішенні проблеми, виконавши ряд команд, необхідних для повного скидання TCP / IP.
Але майте на увазі, що навіть якщо це працює, це не слід розглядати як належне виправлення. Ймовірніше зіткнутися з тією ж проблемою наступного разу, коли ви спробуєте відключитися від вбудованої VPN.
Ось короткий посібник щодо повного скидання мережі з використанням підвищеного командного рядка:
- Натисніть клавішу Windows + R, щоб відкрити діалогове вікно Запуск . потім введіть “cmd” всередині текстового поля та натисніть Ctrl + Shift + Enter, щоб відкрити підвищений командний рядок . Коли вас запросить UAC (Контроль облікових записів користувачів), натисніть Так, щоб надати адміністративні права.

- Всередині підвішеного CMD-рядка введіть наступні команди (у перерахованому порядку) та натисніть Enter після кожної:
Наберіть ' netsh winsock reset ' і натисніть Enter . Наберіть ' netsh int ip reset ' та натисніть Enter. Наберіть ' ipconfig / release ' та натисніть Enter. Наберіть ' ipconfig / renew' і натисніть Enter. Наберіть 'ipconfig / flushdns' і натисніть Enter
- Після того, як буде виконано повне скидання TCP / IP, закрийте підвищений командний рядок і перевірте, чи проблема все-таки вирішена.
Якщо ви все ще не можете повторно підключитися до вбудованої VPN після відключення, перейдіть до наступного способу нижче.
Спосіб 2: Підключення через меню VPN
Як виявилося, ви також можете втратити можливість повторного підключення до вбудованого VPN Windows через глюк Windows 10, який впливає лише на підключення панелі лотка. Кілька постраждалих користувачів успішно використовують вирішення, яке передбачає використання меню VPN (програми "Налаштування") замість більш інтуїтивного меню панелі лотків.
Хоча ця процедура потребує додаткових кроків, все ж краще, ніж перезавантажувати кожен раз, коли потрібно знову підключитися до VPN. Ось що вам потрібно зробити:
- Натисніть клавішу Windows + R, щоб відкрити діалогове вікно Запуск . У вікні « Виконати» введіть «ms-settings: network-vpn» всередині текстового поля та натисніть Enter, щоб відкрити меню VPN програми « Налаштування» .

- Як тільки ви приїдете до меню VPN, виберіть вашу мережу та натисніть кнопку " Підключити", пов'язану з нею.

- Через пару секунд вам доведеться знову підключитися до мережі VPN, не потребуючи перезавантаження.
Якщо цей метод не працює для вас (ви все ще не можете повторно підключитися до VPN без перезавантаження), перейдіть до наступного методу нижче.
Спосіб 3: Відключення / повторне включення з'єднання
Ще одне тимчасове виправлення, яке підтверджене, щоб дозволити певним користувачам знову підключатися до вбудованої VPN Windows без необхідності кожного разу перезапускати, - це вимкнути і потім увімкнути з'єднання VPN через N etwork and Sharing center .
Це все ще тимчасове виправлення, і воно не стосується основної причини проблеми, але все ж краще, ніж щоразу перезавантажувати. Ось короткий посібник щодо відключення та повторного ввімкнення VPN-з'єднання через меню « Мережеві підключення» :
- Натисніть клавішу Windows + R, щоб відкрити діалогове вікно Запуск . Потім введіть “ ncpa.cpl ” всередині текстового поля та натисніть Enter, щоб відкрити вкладку “ Network Connections” .

- Щойно ви перебуваєте в меню «Мережеве підключення», клацніть правою кнопкою миші мережу, пов’язану із вбудованою мережею VPN, та натисніть на « Відключити» у контекстному меню. Якщо вам запропоновано вікно UAC (Контроль облікових записів користувачів), натисніть Так, щоб надати доступ адміністратору.
- Зачекайте, поки мережа змінить свій статус на відключений, потім ще раз клацніть правою кнопкою миші та виберіть Увімкнути, щоб знову ввімкнути її.
- Підключіться до вбудованої VPN Windows і подивіться, чи проблема вирішена.
Якщо ви все ще стикаєтеся з тією ж проблемою або шукаєте постійне виправлення, перейдіть до наступного способу нижче.
Спосіб 4: Оновлення або перевстановлення WTP Miniport PPTP
Можливо також, що проблема виникає через проблему з адаптером Miniport PPTP. Не рідкість ця проблема виникає через те, що адаптер Miniport PPTP не відключається від VPN-з'єднання, коли дія завершується користувачем.
Кілька постраждалих користувачів, які опинилися за таким точним сценарієм, повідомили, що проблему було вирішено після перевстановлення або оновлення пристрою PPTP WAN Miniport. Ось короткий посібник про те, як оновити або перевстановити Miniport PPTP WAN:
Примітка. Якщо цей сценарій не застосовується, оскільки у вас не виникає проблеми із з'єднанням PPTP, пропустіть наведені нижче дії та перейдіть безпосередньо до наступного методу.
- Натисніть клавішу Windows + R, щоб відкрити діалогове вікно Запуск. Потім введіть “devmgmt.msc” всередині текстового поля та натисніть Enter, щоб відкрити Диспетчер пристроїв . Якщо вас запропонує UAC (Контроль облікових записів користувачів), натисніть Так, щоб надати адміністративні права.
- Як тільки ви потрапили всередину диспетчера пристроїв, натисніть на Вид з стрічки вгорі і натисніть на Показати приховані пристрої у контекстному меню.
- Далі розгорніть вкладку Мережеві адаптери та клацніть правою кнопкою миші на Ван Мініпорт (PPTP).
- Потім у контекстному меню натисніть кнопку Властивості .
- Коли ви перебуваєте на екрані "Оновити драйвер" WAN Miniport (PPTP), виберіть вкладку " Драйвер" у меню у верхній частині екрана.
- На вкладці Драйвер натисніть кнопку Оновити драйвер .
- На наступному екрані натисніть на Пошук автоматично оновленого програмного забезпечення драйвера та зачекайте, чи знайдеться нова версія драйвера. Якщо доступна нова версія драйвера, виконайте підказки на екрані, щоб завершити встановлення.
- Після завершення процедури перезавантажте комп'ютер і подивіться, чи проблема вирішена.
- Якщо ця проблема все ще виникає, повторіть кроки 1–4, але натисніть на « Видалити драйвер» .
- Перезапустіть ще раз, щоб дозволити оновлення Windows знову встановити драйвер Wan Miniport (PPTP) і побачити, чи проблема не була вирішена.

Якщо проблема все ще не вирішена, оскільки ви все ще не можете відновити зв'язок із вбудованим VPN після відключення мережі, перейдіть до наступного способу нижче.
Спосіб 5: Використання відновлення системи для повернення до здорового стану
Якщо ця проблема почала виникати лише нещодавно - VPN-з'єднання, яке використовується для звичайного повторного підключення, - можливо, ви зіткнетесь із пошкодженим файлом, через який вбудований VPN Windows не може повторно підключитися. Нам вдалося виявити кілька звітів, де постраждалі користувачі сказали, що проблема почала виникати після встановлення оновлення Windows.
Якщо цей сценарій застосовний до вас, це, ймовірно, означає, що оновлене оновлення Windows закінчилося порушенням функції VPN. Якщо ви прекрасно вирішите проблему, не визначивши винуватця, швидким виправленням буде просто використати відновлення системи для повернення машини до стану, коли все функціонувало нормально.
Але майте на увазі, що проходження цього маршруту означає, що ви втратите будь-яку програму чи оновлення, встановлені з моменту створення точки відновлення. Якщо ви плануєте використовувати для відновлення системи відновлення системи, ось що вам потрібно зробити:
- Натисніть клавішу Windows + R, щоб відкрити діалогове вікно Запуск. Потім введіть “rstrui” всередині текстового поля та натисніть Enter, щоб відкрити інструмент відновлення системи. Якщо вас запропонує UAC (Контроль облікових записів користувачів), у спливаючому вікні натисніть Так, щоб надати адміністративні привілеї.

- На початковому екрані відновлення системи натисніть кнопку Далі .
- Коли ви побачите наступний екран, почніть, встановивши прапорець Показувати більше точок відновлення . Тоді починайте шукати точку відновлення, яка буде старшою за дату, коли вважаєте, що проблема почала виникати. Потім натисніть кнопку Далі ще раз, щоб перейти до наступного меню.

- Як тільки ви дійшли до цього пункту, точка відновлення готова до виконання. Просто натисніть кнопку Готово, щоб почати операцію.
- Через декілька секунд комп'ютер перезавантажиться, і старіший стан системи набереться.
- Коли наступна послідовність запуску завершена, відключіться від VPN та спробуйте знову підключитися.
Якщо ця проблема все ще виникає навіть після відновлення системи, перейдіть до наступного способу нижче.
Спосіб 6: Створення пакетного файлу за допомогою Rasdial.exe
Якщо жоден із перерахованих вище способів не працював для вас, можливо, ви зможете вирішити проблему, створивши пакетний файл за допомогою інструмента Rasdial.exe . Цей скрипт повторно відкриє ваше VPN-з'єднання без необхідності перезапускати, як тільки ви запустите його з підвищеного командного рядка.
Ось що вам потрібно зробити:
- Натисніть клавішу Windows + R, щоб відкрити діалогове вікно запуску. Всередині текстового поля введіть «блокнот» і натисніть Ctrl + Shift + Enter, щоб відкрити Блокнот із правами адміністратора. Якщо вас запросить Контроль облікових записів користувачів (UAC), надайте права адміністратора, натиснувши Так.
- Всередину порожнього аркуша блокнота вставте такий сценарій:
Rasdial.exe "МОЙ VPN" "USERNAME" "ПАРОЛЬ"
Примітка. Зберігайте лапки, але обов'язково замініть My VPN на ім'я вашого VPN Connection та два значення облікових даних (Ім'я користувача та Пароль) власними.
- Скористайтеся стрічкою стрічки у верхній частині вікна «Блокнот» та натисніть « Файл»> «Зберегти як» .
- Далі виберіть місце для свого файлу, назвіть його все, що завгодно, але переконайтесь, що ви зміните розширення з .txt на .bat . Потім натисніть кнопку " Зберегти", щоб створити сценарій запуску VPN.
- Після збереження сценарію клацніть на ньому правою кнопкою миші та виберіть Запустити як адміністратор, щоб автоматично підключитися до вбудованої VPN без необхідності перезавантаження.

Якщо ця проблема все ще виникає, перейдіть до наступного способу нижче.
Спосіб 7: Скидання портів PPTP та L2TP WAN Mini через CMD
Деякі зачеплені користувачі повідомили, що їм вдалося вирішити проблему, скинувши і міні-порти PPTP, і L2TP з підвищеного командного рядка та перезапустивши комп'ютер. Ця процедура скине будь-який міні-порт, який може використовуватися вбудованою VPN Windows. Цей метод підтверджено для роботи декількох різних користувачів Windows, як для Windows 10, так і для Windows 7.
Ось короткий посібник із тим, що вам потрібно зробити, щоб скинути PPTP та L2TP WAN Miniport:
- Натисніть клавішу Windows + R, щоб відкрити діалогове вікно Запуск . Потім введіть “cmd” і натисніть Ctrl + Shift + Enter, щоб відкрити підвищений командний рядок. Якщо з'явиться UAC (підказка управління обліковим записом користувача), натисніть Так, щоб надати доступ адміністратору.

- Після того, як ви перебуваєте в підвищеному командному рядку, запустіть наступні команди за порядком і натисніть Enter після кожної, щоб скинути обидва міні-порти PPTP та L2TP WAN:
Netcfg -u MS_L2TP Netcfg -u MS_PPTP Netcfg -l% windir% \ inf \ netrast.inf -cp -i MS_PPTP Netcfg -l% windir% \ inf \ netrast.inf -cp -i MS_L2TP
- Після того, як кожна команда буде успішно оброблена, перезавантажте комп’ютер і перевірте, чи проблема вирішена після завершення наступної послідовності запуску.