Як виправити мікрофон Google Hangouts не працює
Google Hangouts - це програмне забезпечення для комунікацій, розроблене Google на декількох платформах, яке дозволяє надсилати миттєві повідомлення, голосові дзвінки та відеодзвінки. Нещодавно він набув популярності і навіть почав бути програмою для обміну повідомленнями за замовчуванням у кількох телефонах Android.
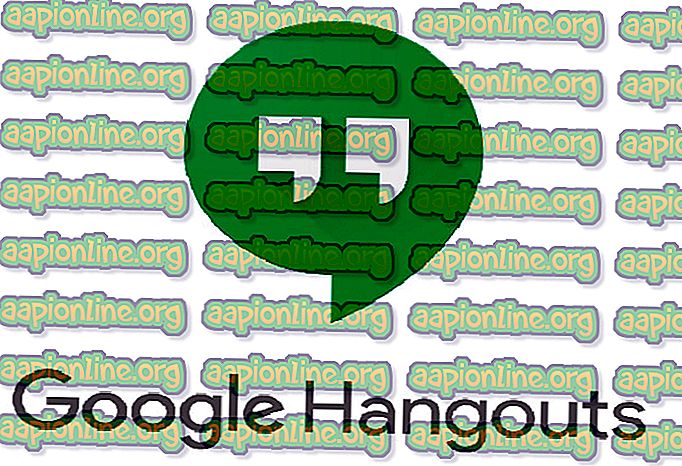
Останнім часом з’явилося кілька повідомлень про те, що мікрофон для Hangouts перестав працювати на ПК. Причини цього - це насамперед проблеми з дозволом, враховуючи, що у вас на комп’ютері працює робочий мікрофон. Ми пройдемо всі кроки один за одним, починаючи з найпростішого.
Як виправити мікрофон Google Hangouts, який не працює
Користувачі повідомили, що мікрофон Hangouts припиняє роботу в різних операційних системах, таких як ноутбуки / настільні комп'ютери на базі Macbook та Windows. Вони також повідомили, що відео в Hangouts не працюватиме. Цей посібник спрямований на вирішення всіх цих питань.
Перевірте свій мікрофон
Перш ніж перевірити дозволи Hangouts, ви повинні бути абсолютно впевнені, що ваш мікрофон працює так, як очікувалося, і немає проблем у його роботі. Переконайтесь, що у налаштуваннях звуку вибрано правильний мікрофон. Слід перевірити мікрофон вручну, використовуючи диктофон або використовуючи інший додаток для зв'язку, наприклад Skype.
Якщо у вас виникають проблеми з роботою мікрофона, ознайомтеся з нашою статтею про те, що мікрофон не працює. Після того, як ви протестували мікрофон в інших програмах, приступайте до інших перелічених нижче рішень.
Рішення 1: Перевірка дозволів мікрофона
Якщо ваш мікрофон працює і у вас все ще виникають проблеми з його використанням у Hangouts, це, ймовірно, означає, що у вашому браузері є неправильні дозволи з модулем. Кожна дія будь-якого веб-сайту щодо використання будь-яких ваших ресурсів контролюється та регулюється вашим браузером. Якщо раніше дозвіл відхилявся, налаштування можуть бути збережені, а отже, і виникнуть проблеми.
- Відкрийте Hangouts у своєму веб-переглядачі та спробуйте зателефонувати комусь. Після ініціювання дзвінка ви побачите значок відео у правій частині адресного рядка. Клацніть по ньому.
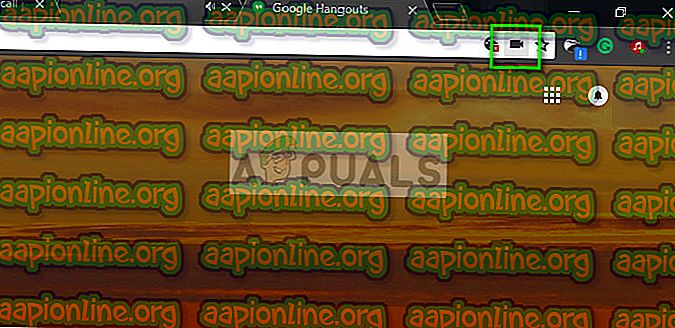
- Переконайтеся, що встановлено прапорець Продовжити, щоб //hangouts.google.com мати доступ до мікрофона .
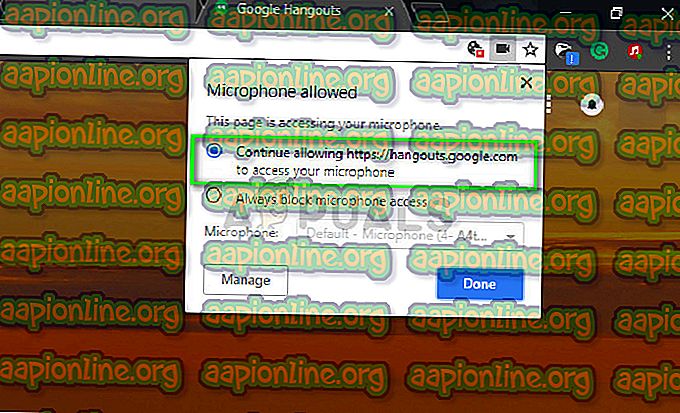
- Натисніть Готово, щоб зберегти зміни та вийти. Перезавантажте веб-сторінку, спробуйте зателефонувати комусь і перевірити, чи проблема вирішена.
Рішення 2: Перезапуск "coreaudio" в Mac
Якщо у вас є проблема з комп'ютером Mac, ви можете спробувати перезапустити аудіо-послугу і побачити, чи вона вирішила щось для вас. Існує багато випадків, коли через деякі неправильні налаштування основна аудіослужба не відповідає на запити Hangouts. Перезапуск може вирішити проблему. Це рішення усуває проблему. Мікрофон не працює або апаратне вимкнення при спробі здійснити відеодзвінок за допомогою Hangouts.
- Відкрийте монітор активності на комп'ютері Mac ( Програми> Утиліти> Монітор активності ).

- У спадному меню виберіть Усі процеси та виберіть Фільтр та введіть у діалоговому вікні «coreaudio» .
- Як тільки процес повернеться в результати пошуку, клацніть його та виберіть Вийти із процесу . Можливо, вам доведеться вибрати Вийти або Примусити вийти з діалогового вікна, що виникає.
Рішення 3: Очищення кешу та файлів cookie
Ще однією причиною, через яку ви не можете використовувати мікрофон, є погані файли cookie та сміття в кеші. Цей сценарій не новий і є численні проблеми, які виникають через файли cookie та кеш. Ми показали, як очистити в Google Chrome. Ви можете продовжувати виконувати дії в будь-якому браузері, який ви використовуєте.
- Введіть “ chrome: // settings ” в адресний рядок Google Chrome і натисніть Enter. Це відкриє налаштування браузера.
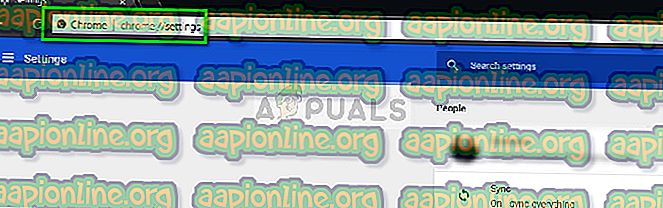
- Перейдіть до нижньої частини сторінки та натисніть « Додатково ».
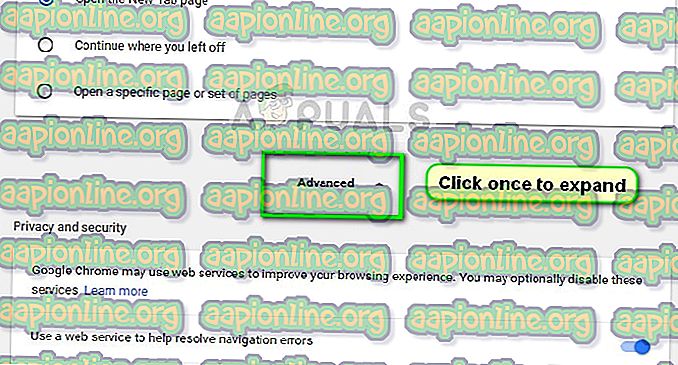
- Після розширення меню Розширене в розділі " Конфіденційність та безпека " натисніть " Очистити дані веб-перегляду ".
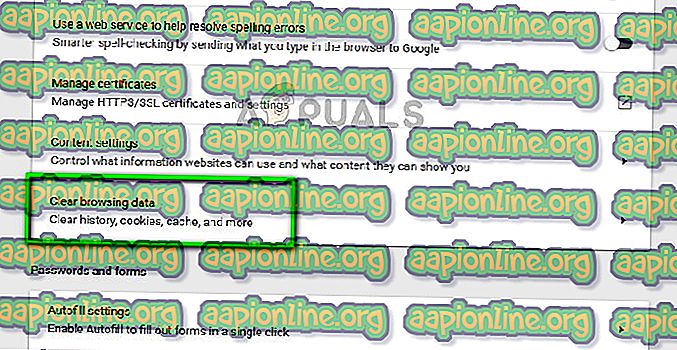
- З'явиться ще одне меню, що підтверджує елементи, які ви хочете очистити разом із датою. Виберіть "За весь час ", перевірте всі параметри та натисніть " Очистити дані веб-перегляду ".
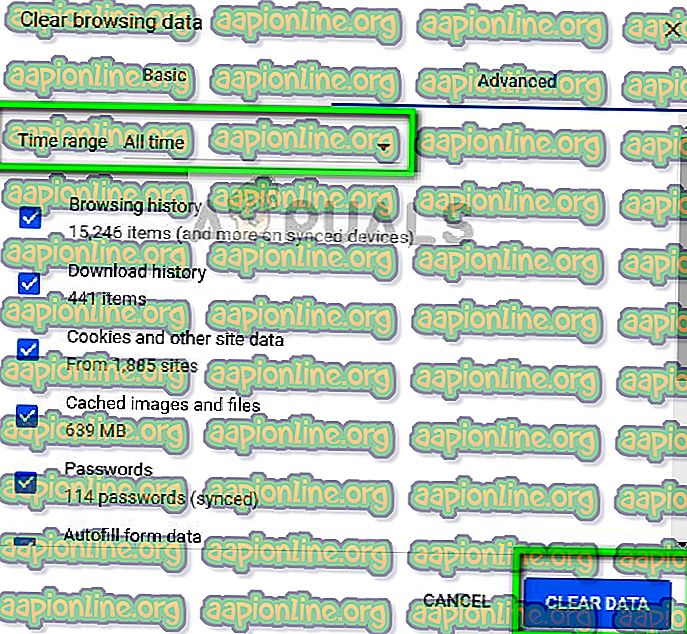
- Після очищення файлів cookie та перегляду даних перезавантажте комп'ютер повністю . Також підключіть апаратне забезпечення мікрофона до комп'ютера і перевірте, чи це вирішує проблему.
Крім перерахованих вище рішень, ви також можете спробувати:
- Зміна переваг мікрофона у вашому браузері. Якщо у вас було більше одного пристрою введення звуку, можливо, вибрано неправильне налаштування.
- Переконайтеся, що на вашому комп’ютері встановлені останні драйвери мікрофона.
- Закрийте всі інші програми на своєму комп’ютері, які можуть використовувати мікрофон. Якщо трапляються сутички, Hangouts не зможе взяти дані з пристрою.



