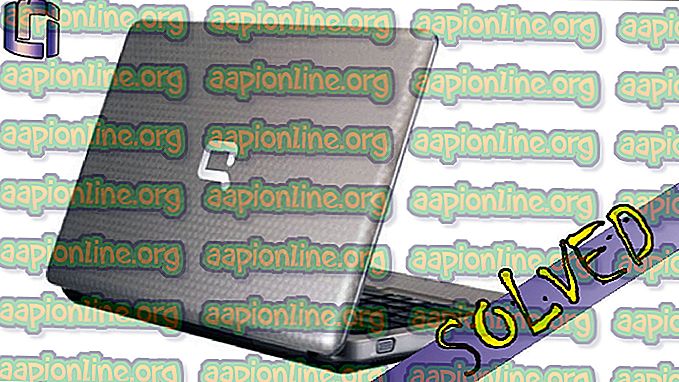Як виправити локальний диск E випадковим чином, що з'являється в Windows 10
Після оновлення Windows 1803 ми отримували численні повідомлення від користувачів про те, що вони бачать випадковий локальний диск (у більшості випадків це E), який з’являється у їхньому "Мій комп'ютер". Крім того, антивірусне програмне забезпечення, як і інші програми, також можуть вибрати диск. Незважаючи на те, що накопичувач у комп’ютері нормально відображається, він здебільшого недоступний і нічого не в змозі відкрити його вміст.
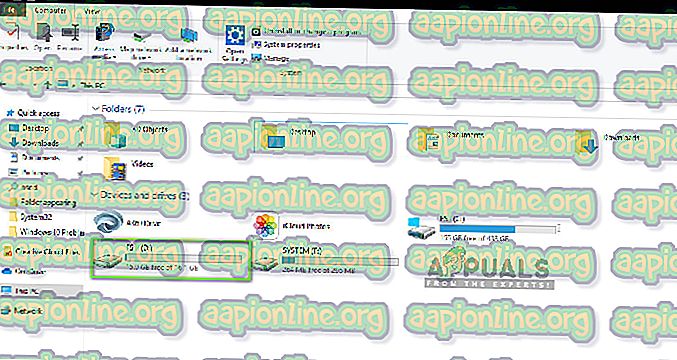
Це дуже поширене питання, з яким стикалися люди в усьому світі, коли оновили свої комп’ютери до останньої ітерації Windows. Однак є також кілька інших випадків, коли на комп’ютері може з’явитися випадковий диск. У цій статті ми розглянемо всі причини, чому це може статися, і які обхідні шляхи їх усунення.
Переконайтеся, що ви почнете з першого рішення і працюєте вниз.
Що викликає появу випадкового накопичувача в Windows 10?
Проаналізувавши всі звіти користувачів та зробивши власне дослідження на своїх робочих станціях, ми дійшли висновку, що проблема виникає через конкретні причини. Деякі причини, через які ви можете зіткнутися з цією проблемою, є, але не обмежуються ними:
- Windows Update 1803: Як було зазначено у вступі, саме ця причина є причиною номер один. Здається, Windows Update не завершив належним чином процес оновлення і залишив накопичувач на вашому комп’ютері.
- Розташування мережі: Ще одна причина, чому ви можете бачити диск на своєму комп’ютері, - це коли ви використовуєте мережевий обмін на своєму комп’ютері. Коли обмін мережею ввімкнено, він дозволяє отримувати доступ до інших накопичувачів з інших комп'ютерів.
Перш ніж продовжити, переконайтесь, що у вас на комп’ютері є активне підключення до Інтернету, а також доступ до адміністратора. Почніть з першого рішення і працюйте відповідно до свого шляху.
Рішення 1: Зміна письма водія
Windows Офіційно визнав ситуацію і навіть випустив рішення, яке можна використати для усунення проблеми. Відповідно до них, оновлення Windows створює цей накопичувач тимчасово, щоб зберегти всі файли оновлення, і його слід видалити до завершення процесу оновлення та контролю повернути користувачеві. У нашому випадку процес оновлення не робить цього, а натомість залишає залишок.
На думку Microsoft, проблему можна миттєво вирішити, змінивши букву диска з консолі управління дисками. Є два способи досягти цього; або через саму програму, або через командний рядок. У цьому рішенні ми переглянемо спочатку обидва методи, починаючи з методу GUI.
- Натисніть Windows + R, введіть “ diskmgmt.msc ” у діалоговому вікні та натисніть клавішу Enter.
- Опинившись в диспетчері дисків, знайдіть диск, який з’явився випадковим чином після оновлення. Клацніть на ньому правою кнопкою миші та виберіть " Змінити лист та шляхи" .

- З'явиться ще одне невелике вікно, що складається з назви диска. Виберіть привід і натисніть кнопку Видалити, що знаходиться під ним.

- Тепер після видалення перезавантажте комп'ютер повністю та перевірте, чи проблема вирішена.
Ще один спосіб виконати ті ж дії - через командний рядок. Виконайте наведені нижче дії:
- Натисніть Windows + S, введіть у діалоговому вікні командний рядок і натисніть Enter.
- Опинившись у піднесеному командному рядку, виконайте такі команди в порядку.
diskpart виберіть гучність E видаліть букву = E
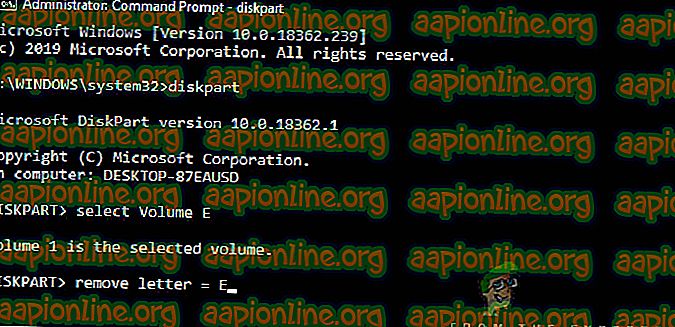
Примітка. У цьому випадку буква диска, який з'явився випадковим чином, була "E". Якщо ваш випадок відрізняється, ви можете відповідно змінити команду.
- Перезавантажте комп’ютер повністю та перевірте, чи проблема не зникає.
Рішення 2: Оновлення Windows до останньої версії
За даними Microsoft, вони випустили оновлення для комп’ютерів, на які постраждала проблема, у якій була усунена проблема. Крім того, вони також змінили оновлення 1803, щоб переконатися, що проблема не виникає у користувачів, які збираються оновити версію. У нашому випадку оновлення Windows автоматично завантажить вирішення на ваш комп’ютер і повністю виправить проблему. У цьому рішенні ми перейдемо до налаштувань, а потім оновимо Windows до останньої збірки.
- Натисніть Windows + S, введіть “ update ” у діалоговому вікні та натисніть Enter.
- Отримавши оновлення Windows, натисніть кнопку Перевірити наявність оновлень .

- Тепер Windows автоматично підключиться до серверів Microsoft і завантажить на комп'ютер нову версію.
- Коли з’явиться запит, переконайтеся, що перезавантажте комп'ютер повністю, а потім перевірте, чи вирішили нові оновлення для вас проблему.
Рішення 3: Перевірка мережевих накопичувачів
Ще одна причина, чому ви можете бачити інший диск на своєму комп’ютері, полягає в тому, що він відображається мережею на ваш комп'ютер. Якщо ви користуєтесь мережевим доступом до іншого комп’ютера, його файли будуть присутні у вашому комп’ютері, але під заголовком Мережеві локації . У цьому рішенні ми перейдемо до пункту "Мій комп'ютер" і, перевіривши, чи справді диск є мережевим розташуванням, видалимо його повністю.
Примітка. Після відключення накопичувача від комп'ютера вам доведеться пройти всі кроки, необхідні для його підключення ще раз, щоб переконатися, що ви знаєте, що ви робите.
- Відкрийте " Цей ПК " з робочого столу або через меню "Пуск".
- Тепер подивіться опцію Мережеві локації . Якщо накопичувач присутній у цьому розділі, це означає, що він поділився через Мережу. Якщо це не так, ви можете продовжувати усунення несправностей.

- Тепер клацніть правою кнопкою миші диск і виберіть Відключити .

- Тепер накопичувач буде відключений і буде вилучений з комп'ютера.
Ще один спосіб видалення диска - через командний рядок. Цей метод виконує те саме рішення, але замість цього командного рядка.
- Відкрийте піднесений командний рядок, як ми це робили в попередніх рішеннях.
- Тепер виконайте такі команди:
чисте використання E: / delete
Примітка. У цьому випадку диск, який вилучається, є "E". Якщо ваш випадок відрізняється, переконайтеся, що ви внесли зміни в команду.
Розв’язання 4: Перевірка на наявність дискретних / зовнішніх накопичувачів
Якщо обидва вищевказані методи не працюють або не застосовуються у вашому випадку, це, ймовірно, означає, що на вашому комп’ютері був диск із зовнішнім / зовнішнім диском і він відображається. Якщо це зовнішній накопичувач, ви можете легко перевірити, чи підключений він до комп'ютера. Перевірте всі порти.
Якщо ви можете отримати доступ до вмісту накопичувача, а його не було до цього, а крім цього, ви використовуєте ПК, переконайтеся, що на вашому комп’ютері не було шахрайського накопичувача. Перевірте всі свої підключення SATA і переконайтесь, що немає приводу, який, на вашу думку, не був, але є. Якщо насправді був привід / зовнішній привід, сідайте і насолоджуйтесь. Сподіваємось, до кінця цієї статті ви вирішили б обговорюване питання.