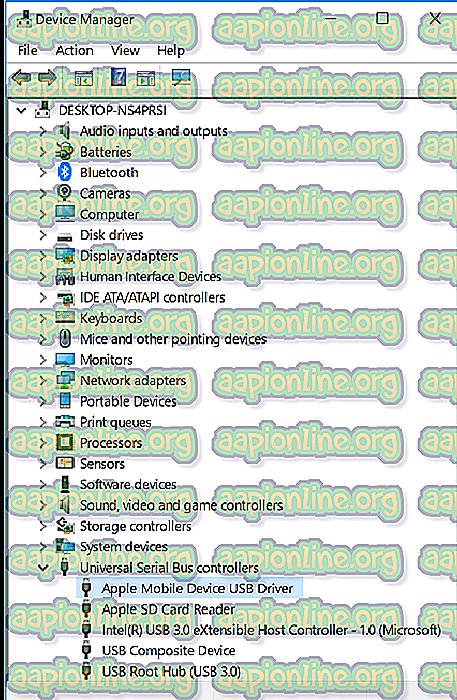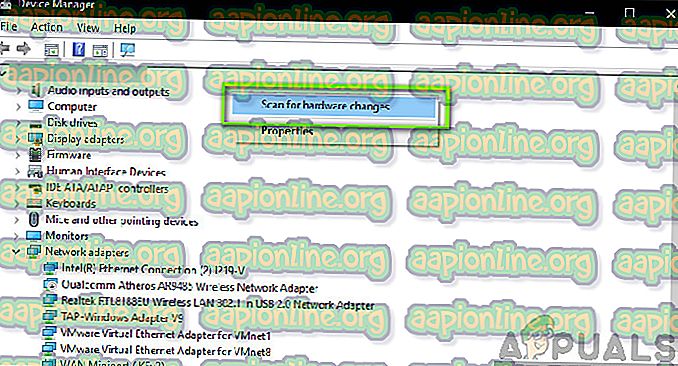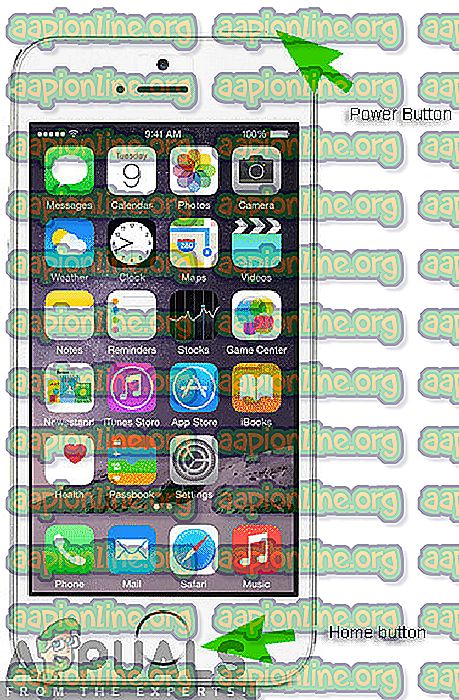Як виправити iTunes Error 0xe8000015
Користувачі відчувають код помилки " 0xe8000015 " під час підключення iPhone до комп'ютера за допомогою утиліти iTunes. Код помилки супроводжується наступним повідомленням про помилку: 'iTunes не вдалося підключитися до цього iPhone, оскільки сталася невідома помилка (0xe8000015)'.

Користувачі відчувають це повідомлення про помилку насамперед, коли їх iPhone заблокований або він скинув його вручну (це також стосується випадку використання нового iPhone). На думку Apple, це питання є тимчасовим і зазвичай виправляється шляхом оновлення всіх модулів. Однак наше дослідження вказало інше.
У цій статті ми розглянемо всі причини, чому це питання виникає на першому місці та які можливі шляхи вирішення проблеми. Переконайтеся, що ви слідуєте за рішеннями з самого початку і відповідно працюєте вниз. Рішення нумеруються відповідно до зростаючого порядку складності та корисності.
Примітка. Ці рішення, ймовірно, не працюватимуть для розбитих в'язниць iPhone, оскільки їх конфігурації контролюються сторонніми програмами.
Що викликає код помилки iTunes ' 0xe8000015'?
Отримавши початкові повідомлення користувачів та провівши розслідування самостійно, ми дійшли висновку, що повідомлення про помилку викликано кількома різними причинами. Причини, через які ви можете відчути код помилки iTunes ' 0xe8000015 ', але не обмежуються ними:
- Погана SIM-карта: більшість пристроїв iPhone прив’язані до оператора. Лише SIM-карти цього оператора зможуть розблокувати iPhone та зробити його зручним. Якщо SIM-карта несправна або неправильно вставлена, ви отримаєте це повідомлення про помилку.
- Проблема в комп’ютері : Можливо, також є кілька випадків, коли комп'ютер, який використовується для iTunes, поганий і є проблеми з його конфігураціями. Тут ви можете спробувати змінити комп'ютер, який ви використовуєте для доступу до iTunes, і побачити, чи це не вдається.
- USB-драйвери пристрою пошкоджені . Ще одна можлива проблема, чому у вас виникає ця проблема, - через пошкоджені драйвери пристроїв, встановлені на вашому комп’ютері. USB-драйвери несуть відповідальність за підключення iPhone до комп'ютера, і якщо вони самі пошкоджені, ви отримаєте повідомлення про помилку.
- Пошкоджені конфігурації iPhone : Ще одна серйозна причина, чому виникає ця проблема, - через пошкоджені конфігурації iPhone. Незважаючи на те, що це може здатися малоймовірним, є численні випадки, коли в iPhone зберігаються погані конфігурації, що спричиняє проблеми в пристрої. Тут відновлюється відновлення iPhone.
Рішення 1: Перевірка SIM-карти
Зазвичай це повідомлення про помилку здебільшого виникає, коли ви намагаєтеся налаштувати свій iPhone, підключивши його до iTunes для використання після його скидання. Повідомлення про помилку не говорить про те, що ця проблема також може бути пов’язана із тим, що SIM-карта не підтримується пристроєм. Здебільшого телефони iPhone, які використовуються в декількох країнах, заблоковані на певному операторі, і вони працюватимуть лише в тому випадку, якщо SIM-карта конкретного оператора буде вставлена всередину телефону.

Якщо SIM-карта пошкоджена або не вставлена належним чином, телефон відмовиться належним чином підключитися та спричинить кілька проблем, включаючи обговорюване повідомлення про помилку. Сюди також відноситься випадок, коли SIM-карта заблокована самим оператором і не працює, як очікувалося. Вам слід взяти невелику шпильку і просунути її всередину лотка SIM-карти на вашому iPhone. Вийміть SIM-карту і спробуйте вставити її знову належним чином. Переконайтесь, що він правильно розміщений на лотку для SIM-карти. Ви також можете спробувати вставити іншу SIM-карту підтримуваного оператора і побачити, чи проблема не зникає. Якщо цього немає, це означає, що у вас є SIM-карта. Якщо вона все ще зберігається, переходите до наступних рішень.
Рішення 2: Перевстановлення драйверів USB
Якщо вищевказаний метод не працює, це означає, що Ваша SIM-карта працює чудово, але може виникнути проблема з вашими драйверами USB на комп’ютері. Під час підключення iPhone до iTunes, USB-драйвери комп'ютера відіграють головну роль у з'єднанні цих двох. Якщо драйвери телефону не встановлені належним чином або пошкоджені будь-яким чином, можливо, це спричинить проблему. У цьому рішенні ми перейдемо до диспетчера пристроїв та видалимо драйвери USB. Пізніше ми встановимо нову версію і подивимось, чи це усуне проблему.
Примітка. Перш ніж спробувати це рішення, переконайтесь, що ви відключили пристрій. Це рішення мається на увазі, якщо ви завантажили iTunes з магазину Microsoft Store.
- Натисніть Windows + R, введіть ' devmgmt.msc ' у діалоговому вікні та натисніть Enter.
- Отримавши диспетчер пристроїв, перейдіть до підкатегорії " USB " та розгорніть її. Тепер знайдіть порт, який ви використовуєте для підключення iPhone.
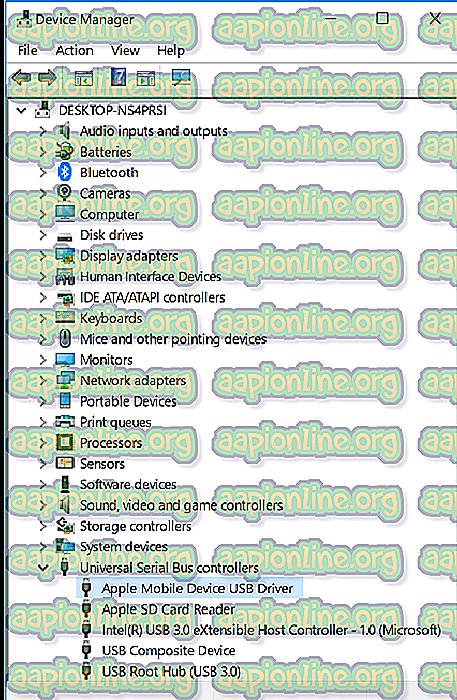
- Клацніть правою кнопкою миші та виберіть Оновити драйвер . Тепер у вас є два варіанти; ви можете або вибрати оновлення драйверів автоматично, або ви можете оновити їх вручну.
- Якщо драйвери оновлення не працюють, і у вас все ще виникають проблеми, ви також можете видалити драйвери та спробувати підключити iPhone.
- Після завершення процесу клацніть правою кнопкою миші на будь-якому порожньому просторі та натисніть Сканувати на зміни обладнання .
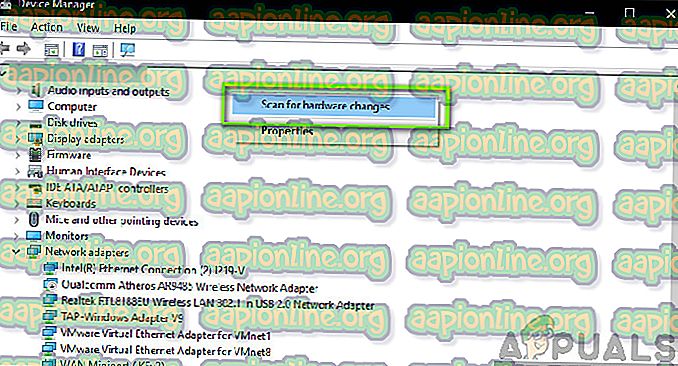
- Тепер драйвери за замовчуванням будуть встановлені автоматично (якщо ви їх встановили). Перезавантажте комп'ютер, а потім спробуйте підключитися. Перевірте, чи вирішено питання.
Якщо ви завантажили iTunes з веб-сайту Apple, виконайте наступні дії:
- Відключіть свій пристрій від комп'ютера
- Тепер розблокуйте пристрій iOS та перейдіть на головний екран. Тепер знову підключіть пристрій до комп’ютера. Якщо iTunes відкриється автоматично, закрийте його.
- Натисніть Windows + R, щоб запустити програму Run та виконати наступний код та натисніть Enter:
% ProgramFiles% \ Загальні файли \ Apple \ Підтримка мобільних пристроїв \ Драйвери
- Тепер натисніть на Переглянути присутні у верхній частині вікна і перевірте наступні параметри:
Розширення імен файлів
Приховані предмети

Тепер ви зможете побачити всі розширення файлів, а також усі приховані елементи.
- Тепер клацніть правою кнопкою миші будь-який .inf файл, присутній у каталозі, і натисніть на встановити . Зробіть це для всіх файлів .inf.
- Тепер відключіть свій пристрій від комп'ютера та перезавантажте. Після перезавантаження перевірте ще раз і побачите, чи вирішена проблема.
Рішення 3: Спробуйте інший комп'ютер
Якщо обидва вищевказані методи не працюють, ви можете спробувати перевірити комп’ютер, чи є в ньому проблема. Існує кілька випадків, коли інсталяція iTunes може бути пошкодженою або мати відсутні модулі. Це може призвести до неправильної роботи iTunes, а також під час підключення до iPhone.

У цьому рішенні вам слід встановити свіжу версію iTunes після створення нового профілю на своєму комп’ютері або повністю змінити комп'ютер. Якщо проблема не зникає, ми можемо продовжити та спробувати усунути неполадки іншими методами. Якщо помилка не виникає, це означає, що виникла проблема з вашим комп’ютером або копією iTunes.
Примітка. Переконайтеся, що для підключення використовуєте робочий кабель для передачі даних. Користувачі також відчули цю проблему, якщо кабель даних не працював.
Рішення 4: Відновлення вашого iPhone
Якщо всі вищезазначені методи не працюють, ми можемо спробувати перевести ваш iPhone у режим відновлення (або DFU), а потім спробувати відновити його. Усі вищезазначені методи, що не працюють, вказують на те, що може виникнути проблема в самому iPhone, а не в комп'ютері чи версії iTunes. Однак зауважте, що відновлення iPhone може видалити всі локально збережені дані, і пристрій може запитати ваші облікові дані iCloud, тому переконайтеся, що ви їх попередньо мати.
- Вимкніть iPhone, натиснувши та утримуючи кнопку живлення та ковзаючи панель.
- Після вимкнення iPhone підключіть iPhone до комп'ютера та відкрийте iTunes на своєму комп’ютері.
- Тепер натисніть і утримуйте кнопку будинку та живлення на своєму пристрої, поки не з’явиться спливаюче повідомлення в iTunes на комп’ютері.
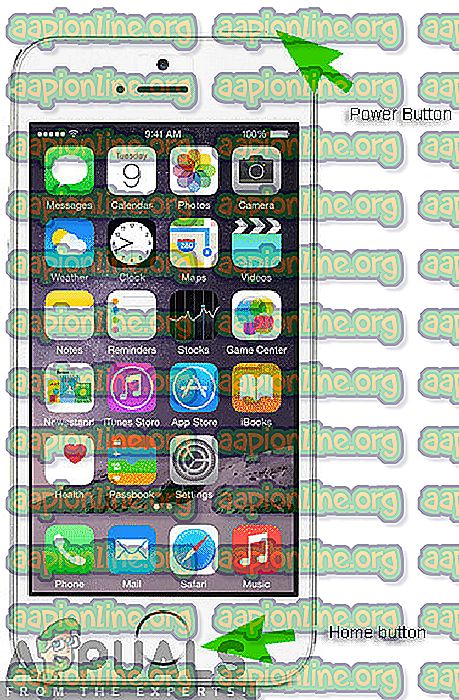
- Тепер ви можете оновити / відновити відповідно до свого бажання. Дотримуйтесь відповідних інструкцій на екрані.
Примітка. Замість описаних вище дій ви також можете спробувати наступне:
Утримуйте одночасно і кнопку живлення, і кнопку будинку . Після того як ви тримаєте обидві кнопки протягом 9-10 секунд, відпустіть кнопку живлення, але продовжуйте тримати додому. Ви можете відпустити кнопку, як тільки комп'ютер повідомить, що виявив пристрій.