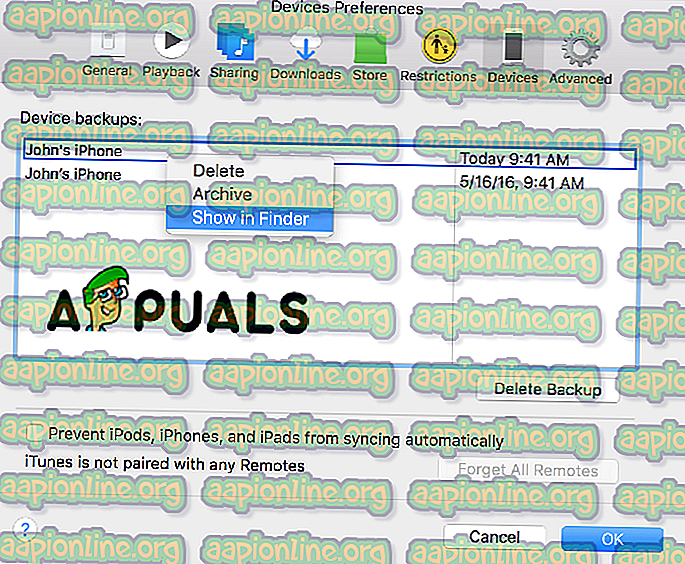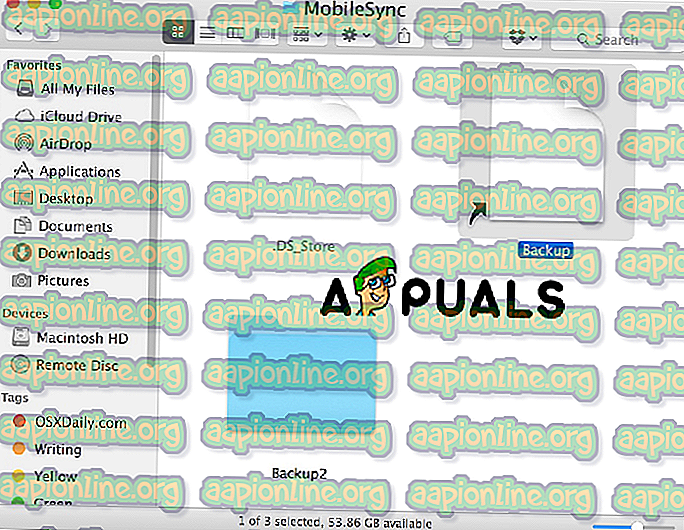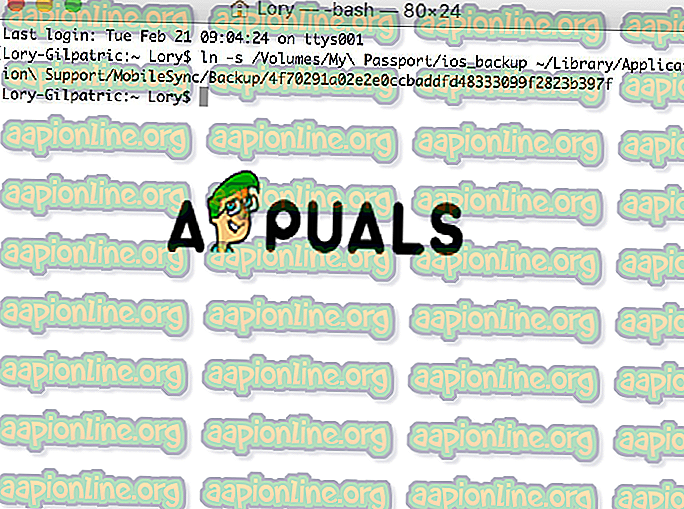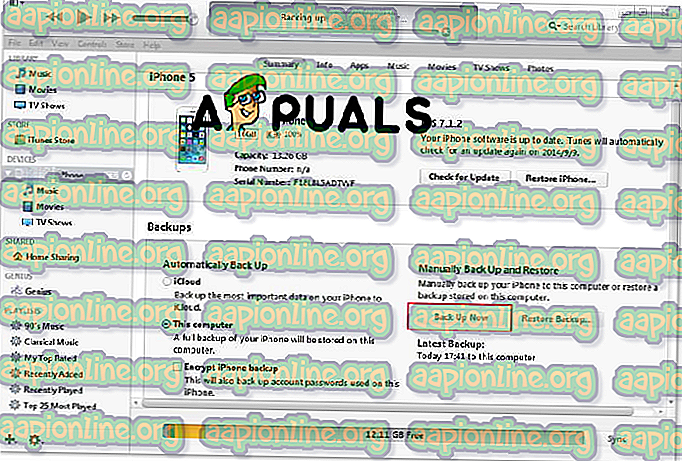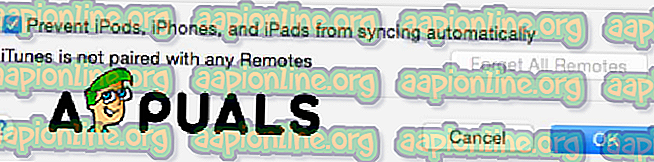Як створити резервну копію iPhone на зовнішній жорсткий диск
Зазвичай під час синхронізації iPhone, iPad або іншого пристрою iOS із комп'ютером через iTunes у вас є запасні папки, які зберігаються на внутрішньому диску. Але якщо ви користуєтесь iPhone роками та робите резервні копії весь час, у вас може не вистачити місця для зберігання резервних копій на внутрішньому диску, або якщо ви хочете зберегти резервну копію та зберігати її в іншому місці, а не на комп’ютері. Найкраще рішення - зробити резервні копії на зовнішній жорсткий диск, навіть якщо Apple не рекомендує цього. У цій статті ми покажемо вам, як зробити резервну копію файлів iPhone на зовнішній жорсткий.
Крок №1: Знайдіть резервні копії iPhone.
Це легка частина нашого рішення. Ваші резервні копії iPhone зберігаються у папці Mobile Sync на вашому комп’ютері. Щоб знайти їх, просто відкрийте прожектор і введіть ~ / Бібліотека / Підтримка програм / MobileSync / Резервне копіювання. Або є інший спосіб знайти їх за допомогою iTunes.
- Відкрийте iTunes.
- Клацніть на вкладці iTunes у верхньому меню.
- Виберіть Налаштування.
- Виберіть вкладку Пристрій.
- Виберіть свій iPhone. На вкладці Пристрої може бути більше пристроїв, а не лише ваш iPhone.
- Натисніть і утримуйте клавішу Control і натисніть на свій iPhone.
- Оберіть опцію Показати у Finder.
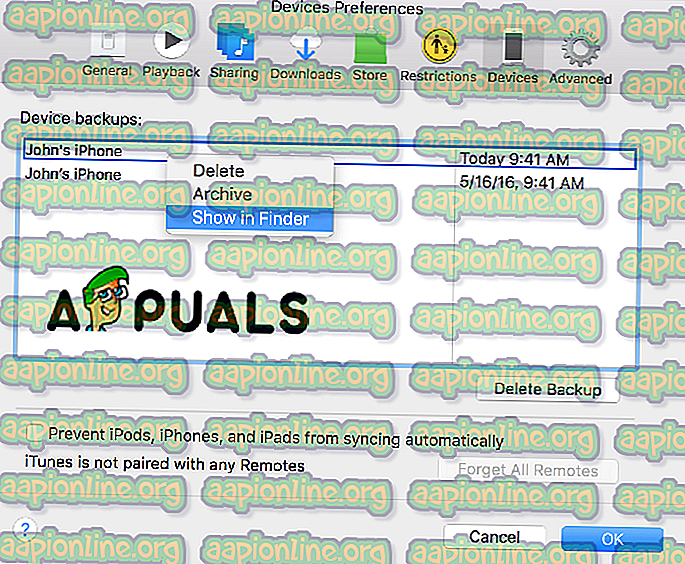
Крок №2: Перемістіть резервні копії на зовнішній жорсткий диск.
На цьому кроці слід бути обережним з назвою вашого жорсткого диска та назвами папок, які ви збираєтеся створити. Ця інформація буде використана під час створення шляху до терміналу.
- Підключіть зовнішній жорсткий диск до комп'ютера.
- Відкрийте зовнішній жорсткий диск.
- Перейдіть до місця, де ви зберегли резервні копії, та виберіть папку резервного копіювання пристрою. Швидше за все, це буде називатися "Резервне копіювання".
- Скопіюйте та вставте (або перетягніть) на зовнішній жорсткий диск.
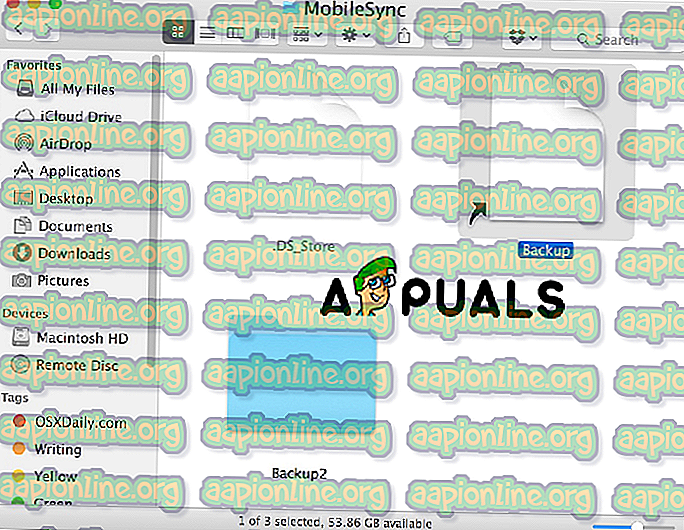
- Введіть пароль свого адміністратора, щоб підтвердити свою дію.
- Перейменуйте папку "Резервне копіювання" (копія, що знаходиться на вашому зовнішньому жорсткому диску) в iOS_backup.
- Перейменуйте резервну копію, яка є на вашому комп’ютері, на old_backup. Не видаляйте цю резервну копію.
Крок №3: Створіть Symlink, щоб повідомити iTunes про нове місце резервного копіювання.
Цей крок є складним. Вам слід бути дуже обережним, оскільки це найважливіший крок нашого методу. Якщо ви не виконаєте цей метод, ви більше не можете створювати резервні копії iPhone. Вам доведеться вручну перенести папки назад на комп'ютер.
По-перше, ми повинні пояснити, що символічне посилання чи символьне посилання. Коли ви створюєте це символічне посилання, ви створюєте новий шлях для iTunes, щоб взяти та потрапити до папки, де зберігаються ваші резервні копії. Або простими словами, ви встановлюєте зв’язок між iTunes та новим місцем, де ваші резервні копії будуть збережені та отримані.
- Знайдіть і відкрийте термінал на своєму комп’ютері.
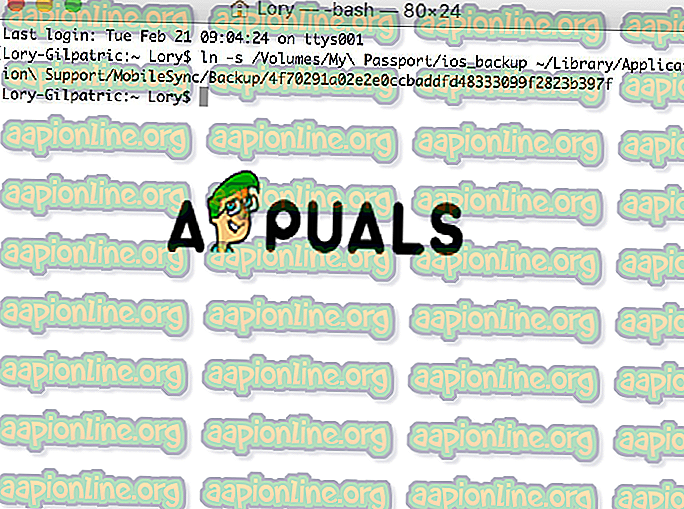
- Скопіюйте та вставте наступні: -s / Томи / Зовнішні / iOS_backup ~ / Бібліотека / Додаток / Підтримка / MobileSync / Резервне копіювання / 4f1234a05e6e7ccbaddfd12345678f1234b123f. Змініть ім'я жорсткого диска та ім’я папки резервного копіювання, щоб вони були такими, як ваш жорсткий диск та папка резервного копіювання.
- Клацніть Повернути.
- Вийдіть з терміналу.
У вашій папці MobileSync ви побачите нову папку, яка називається резервне копіювання. Ви можете одразу сказати, що це симпосилання, оскільки в нижньому лівому куті є стрілка. Перш ніж продовжувати, вам потрібно перевірити і підтвердити, що все працює, перш ніж видаляти файл old_backup.

- Відкрийте iTunes.
- Підключіть свій iPhone до комп'ютера та створіть резервну копію.
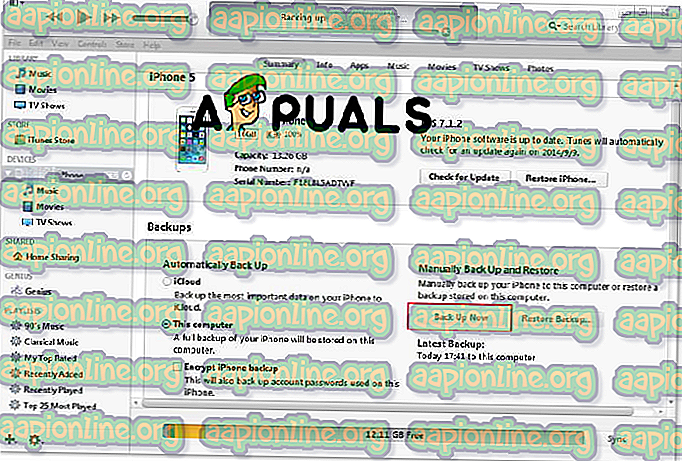
- Відкрийте папку iOS_backup, яка знаходиться на вашому зовнішньому жорсткому диску.
- Перевірте дату та час, щоб побачити, чи містить ця папка остання резервна копія. Якщо цей процес закінчився повністю, і ви можете підтвердити, що все працювало нормально, і резервні копії працюють на вашому зовнішньому жорсткому диску, ви можете видалити папку old_backup на комп’ютері.
Крок №4: Вимкнення автоматичних резервних копій при підключенні до iTunes.
Ймовірно, у вас не завжди буде підключений зовнішній диск до вашого Mac, і це головна причина, чому вам потрібно відключити автоматичне резервне копіювання з вашого iPhone. В іншому випадку, кожного разу, коли ви підключаєте iPhone до комп'ютера, ви отримуватимете те саме повідомлення про помилку.
- Відкрийте iTunes.
- Відкрийте вкладку Налаштування у верхньому меню.
- Відкрийте вкладку Пристрій.
- Установіть прапорець, у якому зазначено, що запобігати автоматичній синхронізації iPod, iPhones та iPad.
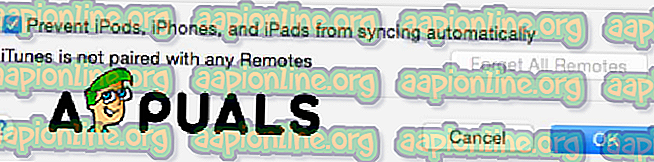
А також вам потрібно пам’ятати про автоматичне резервне копіювання iPhone кожен раз або коли ви вважаєте за потрібне, а також підключити зовнішній жорсткий диск до комп'ютера. Крім того, ми настійно рекомендуємо перейти на синхронізацію в iCloud та видалити резервні копії на вашому комп’ютері, оскільки найкраща практика збереження файлів та їх переміщення - це просто накопичення місця незалежно від того, де ви їх зберігаєте.