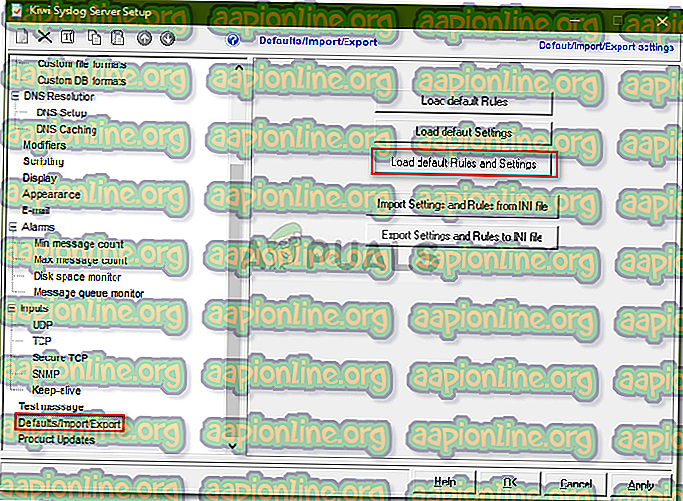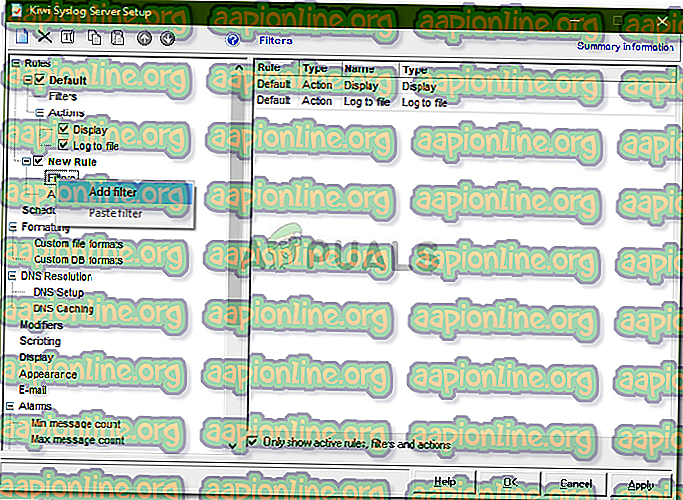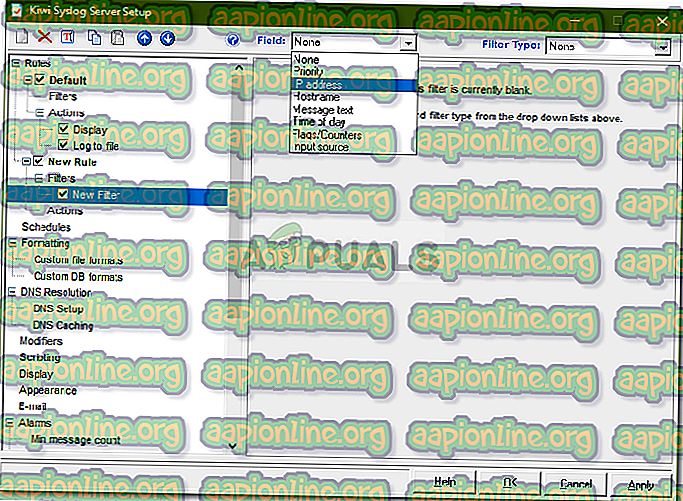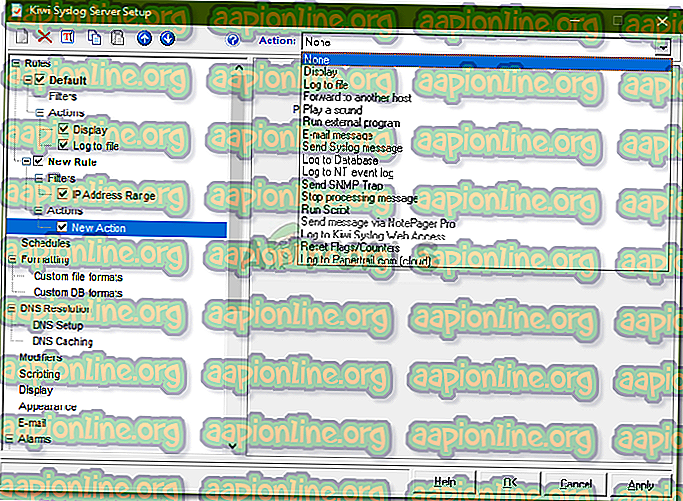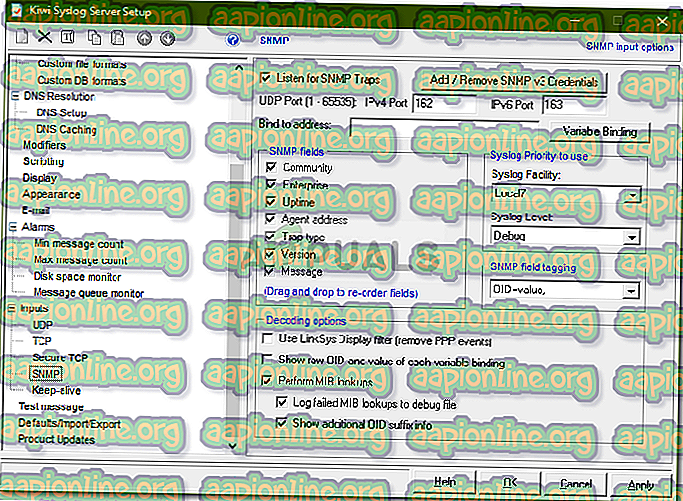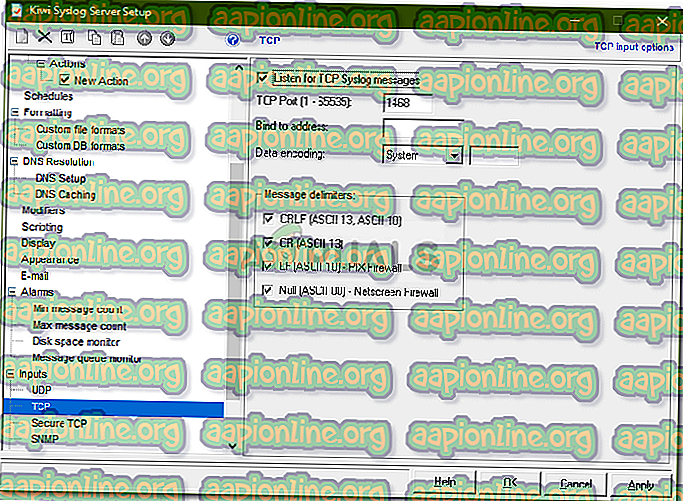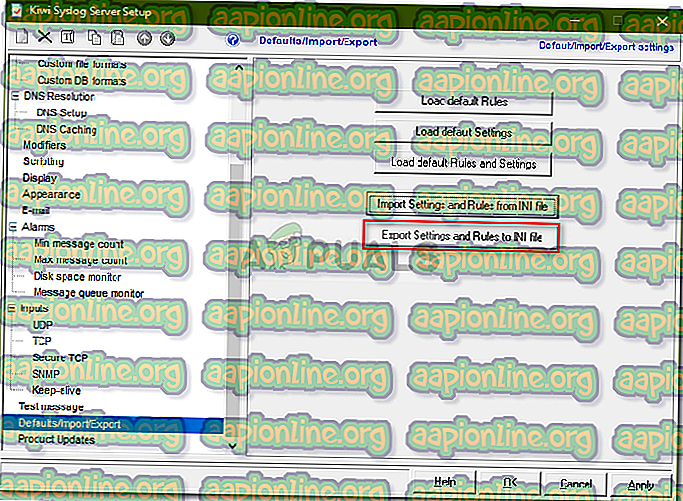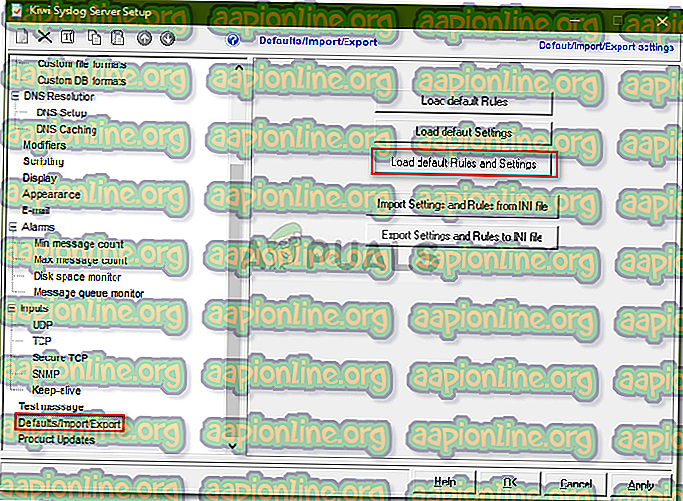Як налаштувати сервер SYSLOG для реєстрації мережевих подій
Зазвичай мережеві пристрої зберігають повідомлення про події на самому пристрої. Однак ви можете налаштувати його для надсилання на певний сервер. Відтепер сервер називається сервером Syslog. Мережа передає всі повідомлення про події на сервер Syslog, вказаний там, де ви можете встановити певні правила для різних типів повідомлень. Щоб зробити це, ми будемо використовувати інструмент сервера Kiwi Syslog від SolarWinds. SolarWinds розробила декілька програм, які можна використовувати для управління системами, мережами тощо.

Встановлення сервера Kiwi Syslog
Щоб налаштувати сервер syslog, спочатку вам доведеться завантажити інструмент Kiwi Syslog Server з офіційного сайту SolarWinds. Посилання на інструмент можна знайти тут, або ви можете подивитися найкращі сервери syslog тут. Після завантаження запустіть інсталяційний файл. Під час встановлення він попросить вас встановити утиліту як послугу чи як додаток. Ви хочете встановити його як послугу, оскільки це дозволить Kiwi Syslog обробляти повідомлення навіть тоді, коли користувач не входить у систему. Решта інсталяції є простою, і немає нічого, що потребує пояснень.
Налаштування сервера Kiwi Syslog
Тепер, встановивши сервер Kiwi Syslog в системі, вам знадобиться хтось, щоб провести вас через доступні варіанти. Не хвилюйтесь, ми розкриємо всі важливі функції, які надаються у безкоштовній редакції Kiwi Syslog Server. Дотримуйтесь наведених інструкцій:
- Перейдіть до меню "Пуск" і відкрийте сервер Kiwi Syslog .
- Тепер однією з перших речей, що вам потрібно зробити при встановленні сервера syslog, є налаштування фільтрів і дій. Натисніть Ctrl + P або просто натисніть Файл> Налаштування, щоб отримати вікно налаштування.
- В основному фільтри використовуються для того, щоб вирішити, що буде після отримання повідомлення. За допомогою інструменту ви можете фільтрувати повідомлення на основі пріоритету, діапазону IP-адрес, вмісту повідомлення, джерела повідомлення імені хоста AKA тощо. Ви можете встановити фільтр, створивши нове правило або за правилами, створеними за замовчуванням. Щоб створити нове правило, клацніть правою кнопкою миші Правила та виберіть Додати правило . Потім виділіть Фільтр, клацніть правою кнопкою миші та виберіть Додати фільтр .
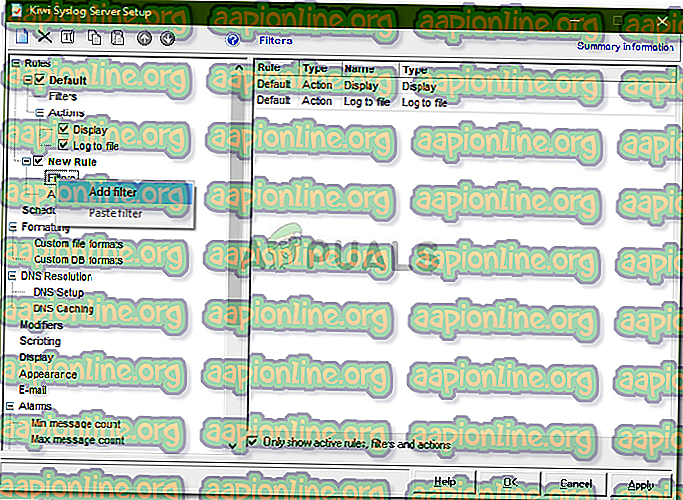
- Ви можете перейменувати фільтр все, що завгодно, проте рекомендується ім'я, яке підказує, для чого потрібен фільтр. Тип фільтра можна встановити, вибравши зі спадного списку перед полем . Як приклад, ми виберемо IP-адресу.
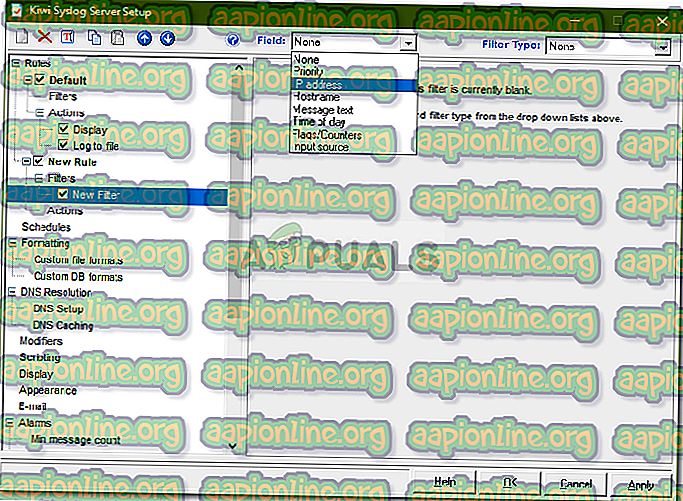
- Після цього у вас є дії . В основному дії вказують серверу, що робити, коли визначений фільтр був виконаний. Він може відображати отримані повідомлення, зберігати їх у лог-файлі, відтворювати звук тощо. Однак у безкоштовній редакції є обмеження в діях, які ви можете виконати. Щоб встановити дію, виділіть Дії, клацніть правою кнопкою миші та виберіть Додати дію .
- Ви можете вибрати, що він робить, вибираючи зі спадного меню перед Action .
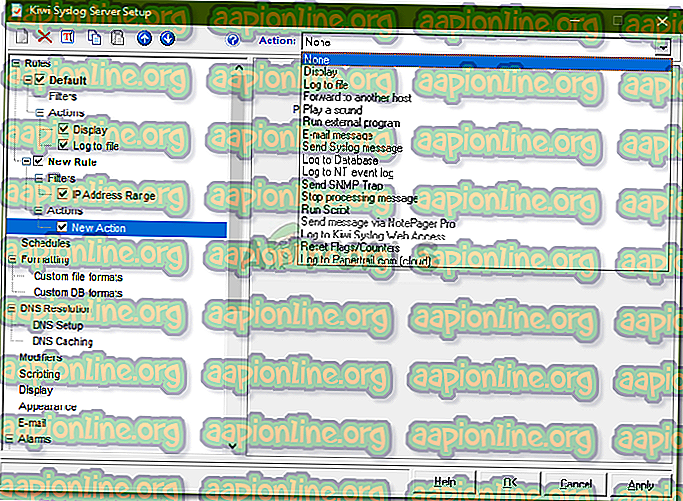
- Є багато речей, які можна зробити за допомогою цієї утиліти. Ви можете змінити спосіб відображення повідомлень, перейшовши на " Дисплей", встановити сигнали тривоги, коли певні умови виконані тощо
- За допомогою цієї утиліти ви також можете отримувати пастки. SNMP-пастки схожі на syslog тим, що це сповіщення в режимі реального часу, яке повідомляє вас про проблеми з мережею.
- Ви можете змусити утиліту слухати SNMP- пастки, перейшовши до SNMP у розділі Входи .
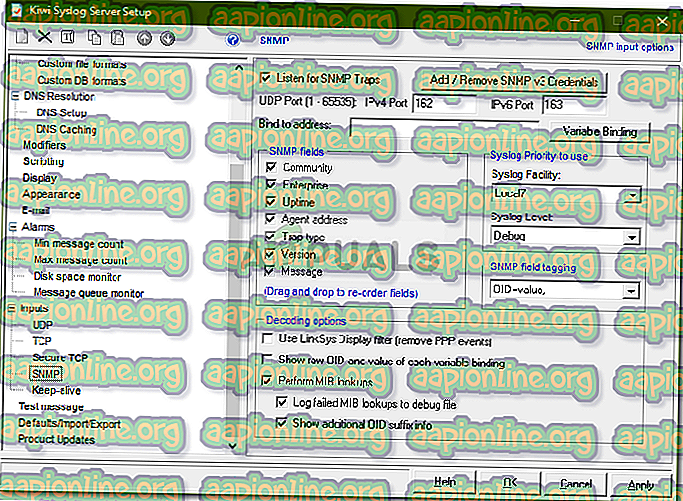
- За замовчуванням утиліта прослуховує всі повідомлення, надіслані серверу на порт 514 UDP . Ви також можете змусити його слухати повідомлення TCP Syslog, включивши цю функцію.
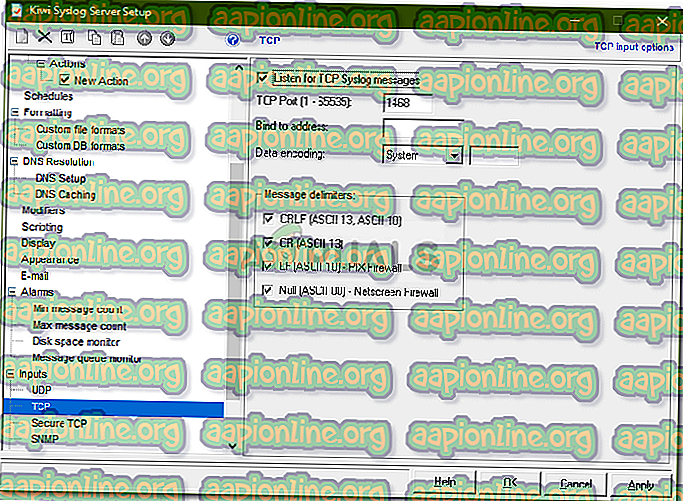
- Після завершення будуть показані всі повідомлення, надіслані серверу на порт 514 UDP або будь-який інший, який ви налаштували.
- Якщо ви хочете зберегти всі створені Правила, фільтри та дії, ви можете зробити це, перейшовши в параметри за замовчуванням / імпорт / експорт . Там натисніть « Експортувати параметри та правила у файл INI ».
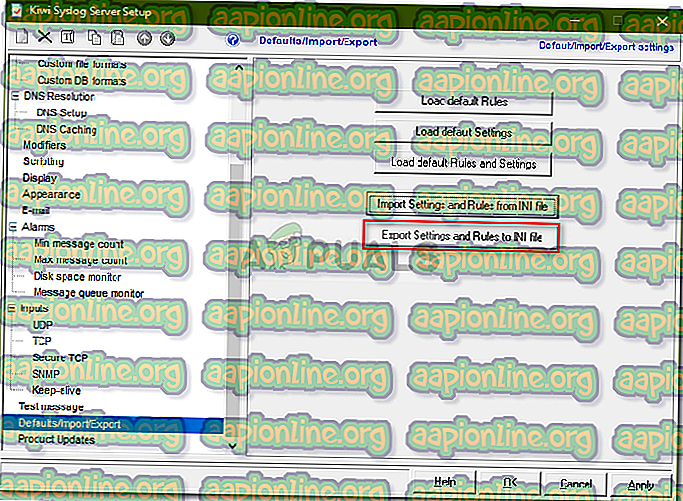
- Збережіть файл де завгодно.
- Ви також можете скинути всі правила та налаштування, натиснувши " Завантажити правила та настройки за замовчуванням ".