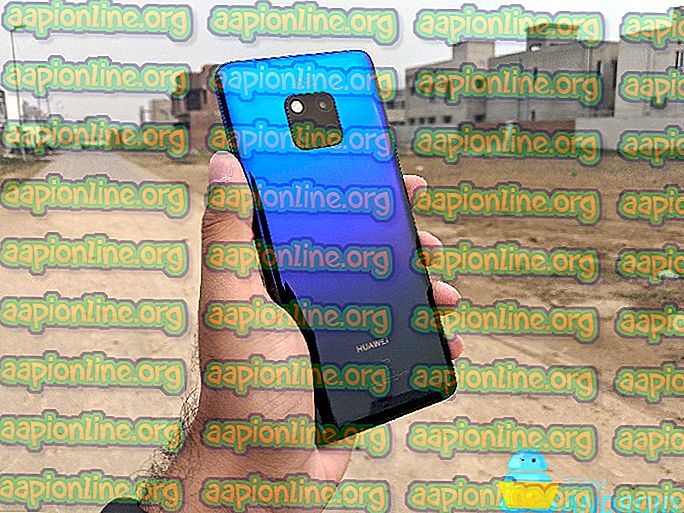Як налаштувати Google Chromecast Ultra
Пройшли дні, коли люди переглядали та переглядали вміст із традиційних телемереж. Завдяки впровадженню нової технології, яка сьогодні представила у світі високотехнологічні інновації. Це призвело до використання нових чудових технологій, одна з яких - можливість передавати вміст зі свого телефону через телевізор. Тут входить Google Chromecast Ultra. Що таке Google Chromecast Ultra? Це, мабуть, один з кращих потокових медіа-пристроїв, який дозволяє передавати вміст із високою роздільною здатністю.

Chromecast та Chromecast Ultra схожі за кількома способами, які включають функціональність, зовнішній вигляд, а також процес налаштування. Однак єдине, що між ними відрізняється, - це якість роздільної здатності, яку вони підтримують у відеоконтенті. Google Chromecast здатний передавати вміст із меншою роздільною здатністю, ніж Google Chromecast Ultra. Тому після придбання цього потокового пристрою виникає необхідність у налаштуванні та роботі пристрою. Щоб досягти цього, ми пропонуємо вам просте та зручне керівництво щодо налаштування Google Chromecast Ultra.
Вимоги / передумови
Тепер, перш ніж розпочати процес налаштування, спочатку потрібно переконатися, що у вас є всі вимоги. Це дозволить вам провести плавну та просту процедуру під час налаштування Google Chromecast Ultra. Хто не хоче провести плавний процес налаштування? Вважаю, ніхто цього не хоче.
Отже, вам потрібно буде забезпечити стабільне підключення до Інтернету у себе вдома. На сьогоднішній день все добре працює з наявністю підключення до Інтернету. Таким чином, не забудьте мати активне з'єднання Wi-Fi . Крім того, щоб максимально використовувати пристрій, вам потрібно буде використовувати його з телевізором 4K для високої роздільної здатності (Ultra HD), а також з маршрутизатором 5 ГГц, який забезпечує велику пропускну здатність.
Далі вам потрібно буде завантажити додаток Google Home з App Store або Google Play Store. Це дасть вам змогу налаштувати та налаштувати пристрій із достатністю, щоб ви могли насолоджуватися чудовим досвідом цього парового пристрою. Додаток доступний для пристроїв iOS та Android, тому наведені нижче кроки розкривають вам, як завантажити додаток Google Home:
Для користувачів Android:
- На телефоні або планшеті Android виберіть Google Play Store.
- На панелі пошуку введіть Google Home і натисніть клавішу Enter.
- Клацніть на Встановити, щоб отримати додаток у телефоні.

Для користувачів iOS:
- На пристрої iOS перейдіть до App Store .
- Введіть Google Home на панелі пошуку та натисніть клавішу Enter .
- Натисніть кнопку Get, щоб встановити додаток на пристрої iOS.

Навіть більше, вам потрібно забезпечити Google Chromecast Ultra разом із його аксесуарами. Це стосується адаптера живлення та кабелю живлення, функцією якого є живлення пристрою. Після того, як все це на місці, тепер ви можете без особливих зусиль приступити до налаштування пристрою Chromecast Ultra. Не забудьте дотримуватися наведених нижче кроків:
Крок 1: Підключіть ультрапристрій Chromecast
Спочатку вам потрібно буде підключити Chromecast Ultra до телевізора. Це просто, оскільки все, що вам потрібно зробити, - це знайти порт HDMI на телевізорі, а потім вставити в нього пристрій Chromecast Ultra. Крім того, вам потрібно буде підключити потоковий пристрій до джерела живлення. Для цього вам потрібно буде вставити один кінець кабелю живлення USB у пристрій, а другий - у порт USB на телевізорі. Однак це не забезпечить достатню потужність для підтримки потокового пристрою. Тому ви бажано вставити інший кінець кабелю живлення USB у постачаний адаптер живлення та потім підключити його до джерела живлення або розетки. Зауважте, будь ласка, використовуйте лише наданий адаптер живлення.

Крок 2: Налаштування та налаштування Chromecast Ultra
Після того, як ви підключили Chromecast Ultra до телевізора, тепер можете перейти до налаштування потокового пристрою. Вам буде запропоновано завершити процес налаштування, налаштувавши пристрій Chromecast Ultra. На екрані телевізора на екрані телевізора з’явиться синій дисплей. Цей процес можна здійснити через комп’ютер за допомогою Google Chrome або через телефон за допомогою програми Google Home. Використання Google Home - це найзручніший варіант, оскільки дозволяє виконувати кілька функцій управління. Тому тепер ви можете увімкнути телевізор і виконати наведені нижче кроки, щоб налаштувати та налаштувати Chromecast Ultra:
- Запустіть додаток Google Home на телефоні чи планшеті.
- Виберіть піктограму пристроїв у верхньому правому куті екрана. Ви також можете натиснути кнопку " Почати роботу", коли буде запропоновано. Це також дозволить налаштувати новий пристрій.

- Виберіть пристрій Chromecast Ultra, який ви хочете налаштувати, і натисніть кнопку Налаштувати .

- Код підтвердження буде надіслано на ваш телевізор та мобільний телефон . Це дозволить налаштувати правильний пристрій Chromecast Ultra. Клацніть на I See It, щоб підтвердити, що ви бачите код.

- Назвіть свій Chromecast Ultra Ми рекомендуємо назвати його відповідно до кімнати, в якій він перебуває. Наприклад, ви можете змінити його з " Chromecast0076 " на щось на зразок " Вітальня" .

- Далі може бути запропоновано вибрати регіон, де ви знаходитесь . Обов’язково введіть потрібне місце та натисніть « Продовжити» .
- Далі вам потрібно буде переконатися, що Chromecast Ultra підключений до мережі Wi-Fi. Щоб Chromecast Ultra добре функціонував, він повинен бути підключений до однієї мережі з мобільним пристроєм. Вибравши мережу, введіть потрібні облікові дані для мережі Wi-Fi та натисніть кнопку Продовжити .

- За бажанням ви можете пов’язати свій обліковий запис Google зі своїм Chromecast Ultra. Це дозволить вам мати більш персоналізований досвід. Клацніть Увійти або Пропустити, щоб продовжити .

- Після завершення налаштування тепер буде завершено.
Крок 3: Вміст вмісту
Як тільки процес налаштування та конфігурації завершиться, тепер ви можете перейти до передавання вмісту, щоб насолодитися досвідом роботи з Chromecast Ultra. Ви можете транслювати трансляцію зі свого мобільного телефону чи комп’ютера за допомогою Google Chrome. Це дозволить вам переглядати вміст відео та музики на екрані телевізора. Кастинг із телефону забезпечує більший досвід роботи, ніж Google Chrome на комп’ютері. Тому, щоб досягти цього, все, що вам потрібно зробити, - це відкрити відео та натиснути кнопку Cast у верхньому правому куті екрана. Потім відео чи музичний вміст почне відтворюватися на екрані телевізора завдяки Chromecast Ultra.