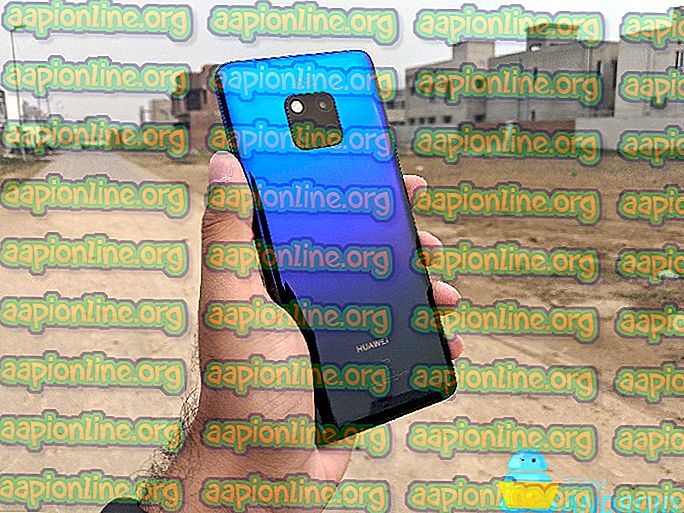Виправлення: Windows не вдалося видалити комп'ютер із домашньої групи
Домашні групи Windows надзвичайно корисні для підключення декількох комп'ютерів до мережі, і ця функція зазвичай використовується серед компаній та окремих користувачів. Це повідомлення про помилку " Windows не вдалося видалити комп'ютер з домашньої групи" з'являється, коли користувачі намагаються вийти з домашньої групи, вони є частиною, і це може бути досить важко вирішити.

На щастя, є кілька перевірених рішень цієї проблеми, і вони з'являлися протягом багатьох років, тому ми вирішили перелічити їх у статті разом із детальними рішеннями. Дотримуйтесь інструкцій, які ми підготували, щоб позбутися цієї помилки.
Що може спричинити, що Windows не може видалити комп'ютер із помилки домашньої групи?
Список речей, які викликають цю помилку, не дуже довгий, і проблему часто можна вирішити, переглянувши декілька причин зі списку нижче:
- Послуга провайдера HomeGroup та слухача HomeGroup може бути відключена або припинена для роботи на вашому комп’ютері, і вам слід увімкнути та запустити їх, щоб вирішити вашу проблему. Це можна зробити легко.
- Папка під назвою MachineKeys, розташована в C: \ ProgramData \ Microsoft \ Crypto \ RSA, можливо, пошкодилася на вашому комп’ютері, і ви повинні очистити її від будь-яких файлів всередині себе після того, як будете мати право на неї.
- Файл, що називається idstore.sst, розташований у папці Windows на локальному диску, також може зіпсуватися, і вам потрібно перейменувати або видалити його, щоб Windows замінила його вручну.
Рішення 1: Увімкнути послуги провайдера HomeGroup і слухача HomeGroup
Як і у випадку з багатьма іншими функціями Windows, функція HomeGroup залежить від цих двох сервісів, і вони повинні бути запущені та запущені, щоб ви могли відмовитися від HomeGroup. Увімкнути ці послуги легко, і процес пояснюється на кроках нижче.
- Відкрийте утиліту Run за допомогою комбінації клавіш Windows Key + R на клавіатурі (натисніть ці клавіші одночасно. В новому відкритому полі введіть “ services.msc ” без лапок і натисніть кнопку ОК, щоб відкрити інструмент Services .

- Альтернативний спосіб - відкрити Панель управління, розмістивши її в меню "Пуск". Ви також можете шукати його за допомогою кнопки пошуку меню «Пуск».
- Після того, як відкриється вікно Панелі керування, змініть параметр « Переглянути за » у верхній правій частині вікна на « Великі значки » та прокрутіть вниз, поки не знайдете запис Адміністративні інструменти. Клацніть по ньому та знайдіть ярлик Служби внизу. Натисніть на нього, щоб також відкрити його.

- Знайдіть у списку Постачальника домашньої групи або послуги Слухач домашньої групи, клацніть на ньому правою кнопкою миші та виберіть Властивості з контекстного меню, яке з'явиться.
- Якщо послуга запущена (ви можете перевірити, що поруч із повідомленням про стан служби), її слід зупинити на даний момент, натиснувши кнопку Зупинити посередині вікна. Якщо він зупинений, залишайте його зупиненим, поки ми не продовжимо.
- Переконайтесь, що параметр у меню Тип запуску у вікні властивостей послуги встановлено на Автоматичне, перш ніж продовжувати виконувати інші кроки. Підтвердьте будь-які діалогові вікна, які можуть з’явитися при зміні типу запуску. Клацніть на кнопку «Пуск» в середині вікна перед виходом. Не забудьте повторити один і той же процес для обох згаданих нами служб.

Ви можете отримати таке повідомлення про помилку, натиснувши на кнопку Пуск:
«Windows не змогла запустити службу на локальному комп’ютері. Помилка 1079: Обліковий запис, вказаний для цієї послуги, відрізняється від облікового запису, визначеного для інших служб, що працюють у тому ж процесі. "
Якщо це трапилося, дотримуйтесь інструкцій нижче, щоб виправити це.
- Щоб відкрити вікно властивостей послуги, виконайте кроки 1-3 із наведених вище інструкцій. Перейдіть на вкладку Увійти та натисніть кнопку Огляд….

- Під полем " Введіть ім'я об'єкта для вибору " введіть ім'я свого акаунта, натисніть "Перевірити імена" та дочекайтеся, коли ім'я стане доступним.
- Коли ви закінчите, натисніть ОК і введіть пароль у полі Пароль, коли вам буде запропоновано його, якщо ви встановили пароль. Тепер він повинен починатися без проблем!
Рішення 2: Отримайте право власності на папку
Отримавши право власності на папку MachineKeys, розташовану в C: \ ProgramData \ Microsoft \ Crypto \ RSA, виправлено проблему для незліченних користувачів, які боролися з тією ж проблемою. Право власності має бути перенесено на ваш власний обліковий запис користувача, якщо ви локальний адміністратор. Виконайте наведені нижче дії, щоб досягти цього!
- Відкрийте запис про бібліотеки на своєму ПК або відкрийте будь-яку папку на своєму комп’ютері та натисніть на цю опцію ПК у меню зліва.
- Перейдіть до папки C: \ ProgramData \ Microsoft \ Crypto \ RSA.

- Вам потрібно буде взяти право власності на папку MachineKeys, яка знаходиться всередині. Клацніть правою кнопкою миші папку, виберіть Властивості та виберіть вкладку Безпека. Натисніть кнопку Додатково. З'явиться вікно "Розширені налаштування безпеки". Тут потрібно змінити Власника ключа.
- Клацніть посилання Змінити поруч із міткою "Власник:" З'явиться вікно Вибір користувача або групи.

- Виберіть обліковий запис користувача за допомогою кнопки Додатково або просто введіть обліковий запис користувача в області, де написано "Введіть ім'я об'єкта для вибору" та натисніть кнопку ОК. Додайте свій обліковий запис користувача.
- За бажанням, щоб змінити власника всіх папок і файлів всередині папки, установіть прапорець "Замінити власника на підконтейнери та об'єкти" у вікні "Розширені налаштування безпеки". Клацніть OK, щоб змінити право власності.
- Тепер, коли ви повністю контролюєте папку, відкрийте її, виберіть усе, що ви знайдете всередині, і видаліть файли в інше місце. Перезавантажте комп'ютер, і проблему слід вирішити.
Рішення 3: Перейменуйте або видаліть наступний файл
У C: \ Windows \ ServiceProfiles \ LocalService \ AppData \ Roaming \ PeerNetworking називається idstore.sst, який може іноді бути пошкодженим і безпосередньо впливати на ваші налаштування HomeGroup, оскільки вони безпосередньо пов'язані з Peer Networking. Видалення цього файлу призведе до його відновлення при перезапуску комп'ютера та перезапуску служби PNRP, тому переконайтесь, що ви це зробите.
- Відкрийте запис про бібліотеки на своєму ПК або відкрийте будь-яку папку на своєму комп’ютері та натисніть на цю опцію ПК у меню зліва. Двічі клацніть, щоб відкрити локальний диск C: і перейдіть до папки Windows всередині.
- Перейдіть до Сервісні програми >> LocalService >> AppData >> Роумінг >> PeerNetworking.
- Якщо ви не можете бачити папку ProgramData, можливо, вам потрібно буде ввімкнути опцію, яка дозволяє переглядати приховані файли та папки. Перейдіть на вкладку «Перегляд» у меню «Провідник файлів» та клацніть прапорець «Приховані елементи» у розділі «Показати / приховати».

- Знайдіть файл з ім'ям idstore.sst, клацніть правою кнопкою миші на ньому та виберіть Перейменувати у контекстному меню. Перейменуйте його на щось на зразок idstore.old та застосуйте зміни. Перезавантажте комп’ютер і перевірте, чи вирішена проблема.