Виправлення: Windows не вдалося підключитися до служби повідомлень про системні події
Кілька користувачів повідомляють, що Windows не може підключитися до помилки служби повідомлення про системні події при спробі входу в систему на своїх машинах Windows. Здебільшого ця проблема виникає в Windows Vista та Windows 7.
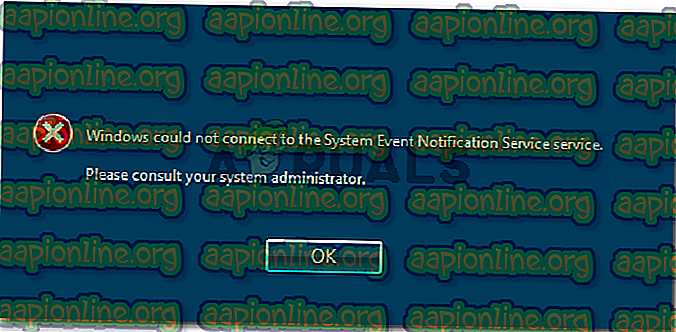
Деякі зачеплені користувачі повідомляють, що вони можуть увійти в систему, використовуючи обліковий запис адміністратора, лише щоб їх привітати ще одна помилка, яка породжується з меню панелі завдань.
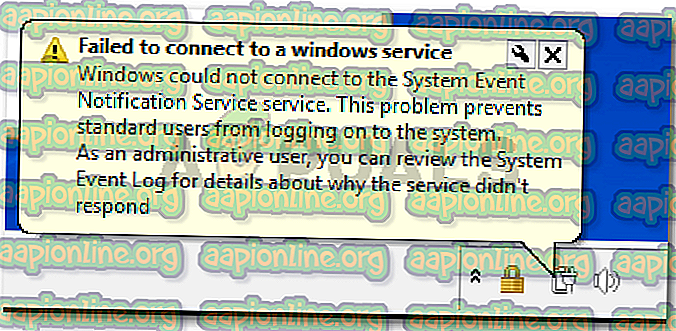
Що призводить до того, що Windows не може підключитися до помилки служби події системних подій?
Ми дослідили цю проблему, переглянувши різні звіти користувачів. Виходячи з того, про що вони повідомляли, та на основі методів, які використовували для вирішення проблеми, є кілька потенційних винуватців, які можуть викликати саме це повідомлення про помилку:
- Служба SENS пошкоджена - це, як відомо, старіші версії Windows (Windows 7, Vista, XP) через погану практику відключення. Якщо служба пошкоджена, Windows не зможе підключитися до локального сервера SENS.
- Служба кешу шрифтів Windows виправлена - це добре відомий глюк в Windows 7. Оскільки багато інших сервісів залежать від служби кешу шрифту, ви можете очікувати певних несправностей після припинення служби. У цьому випадку ви можете досить легко вирішити проблему, перезавантаживши службу.
- Проблема створює оновлення Windows (KB2952664) - схоже, що саме це оновлення має можливість зламати компонент SENS для Windows 7 та Windows Vista. Кілька користувачів вдалося вирішити проблему, видаливши її.
- Symantec Endpoint Protection втручається в послугу SENS - Кілька користувачів повідомили, що проблема була виправлена після того, як вони перевстановили (або оновили до останньої версії) клієнта безпеки.
- Служба клієнтів DHCP вимкнена - якщо служба клієнта DHCP відключена, Windows не зможе зареєструвати та оновити IP-адреси та записи DNS. Це заважає функціонуванню служби SENS.
Якщо ви намагаєтеся вирішити цю конкретну проблему, ця стаття надасть вам збірку перевірених посібників з усунення несправностей. Нижче у вас є колекція методів, якими користувалися інші користувачі в подібній ситуації для вирішення проблеми.
Для отримання найкращих результатів дотримуйтесь наведених нижче методів, щоб не зіткнутися з виправленням, яке вирішує проблему для вашого конкретного сценарію.
Спосіб 1. Перезапуск служби кешу шрифтів Windows
Кілька користувачів вдалося вирішити проблему, перезапустивши службу кешування шрифтів Windows. Користувачі припускають, що ця послуга тісно співпрацює зі службою SENS, і це призводить до загальної нестабільності системи, коли вона виходить з ладу або залишається в стані кінцівки. Також може вплинути послуга SENS.
Якщо це так, зазвичай ви можете вирішити цю проблему, перезапустивши службу кешування шрифтів Windows. Ось короткий посібник, як це зробити:
- Натисніть клавішу Windows + R, щоб відкрити діалогове вікно Запуск. Потім введіть “ services.msc ” і натисніть Enter, щоб відкрити екран послуг .

- На екрані служб прокрутіть вниз список місцевих служб і знайдіть службу кешування Windows Font . Щойно ви побачите його, двічі клацніть по ньому, щоб розгорнути параметри меню.

- У Властивості служби кешу шрифту Windows перейдіть на вкладку Загальні . Якщо для статусу Служби встановлено значення Запуск, натисніть кнопку Зупинити і зачекайте пару секунд.
- Натисніть кнопку « Пуск », щоб знову ввімкнути послугу і дочекатися завершення процедури.

- Спробуйте скористатися послугою SENS ще раз і перевірте, чи доступна вона.
Якщо ви все ще зіткнулися з Windows, не вдалося підключитися до помилки служби повідомлень про системні події, перейдіть до наступного способу нижче.
Спосіб 2: Вирішення проблеми за допомогою підвищеного командного рядка
Якщо проблема виникає через неправильне оновлення Windows або через неправильне відключення комп’ютера, швидше за все, ви відчуваєте таку поведінку, оскільки два ключа реєстру були змінені, що викликало проблему.
Кілька користувачів, які намагаються вирішити ту саму проблему, вдалося виправити це, змінивши пару ключів реєстру на їх значення за замовчуванням. Ми будемо містити пакетний файл, який може змінити це автоматично, якщо запустити його з підвищеного командного рядка.
Примітка. Цей метод підтверджений лише для Windows 7.
Ось що вам потрібно зробити:
- Натисніть клавішу Windows + R, щоб відкрити діалогове вікно Запуск. Потім введіть “ cmd ” і натисніть Ctrl + Shift + Enter, щоб відкрити підвищений командний рядок. За запитом UAC (Контроль облікових записів користувачів) натисніть Так, щоб надати адміністративні права.

- Вставте таку команду у підвищений командний рядок і натисніть клавішу Enter, щоб змінити ключі реєстру до значень за замовчуванням:
@echo off REG ADD "HKLM \ SOFTWARE \ Microsoft \ Windows NT \ CurrentVersion \ Windows" / v LoadAppInit_DLLs / t REG_DWORD / d 00000000 / f REG ADD "HKLM \ SOFTWARE \ Wow6432Node \ Microsoft \ Windows NT \ CurrentVersion \ Windows" / v LoadAppInit_DLLs / t REG_DWORD / d 00000000 / f
- Коли операція пройшла успішно, введіть таку команду та натисніть Enter, щоб скинути компоненти мережі:
netsh winsock скидання
- Перезавантажте свою машину і перевірте, чи проблема вирішена.
Якщо ви все ще стикаєтесь з тим самим повідомленням про помилку, перейдіть до наступного способу нижче.
Спосіб 3: Увімкнення служби DHCP та встановлення на Автоматичне
Декілька користувачів повідомили, що проблему було вирішено на невизначений термін після того, як вони виявили, що служба клієнта DHCP була зупинена і тип запуску встановлено вручну .
Ось короткий посібник щодо переконання, що служба DHCP увімкнена:
- Натисніть клавішу Windows + R, щоб відкрити діалогове вікно Запуск. Потім введіть “ services.msc ” і натисніть Enter, щоб відкрити екран послуг.

- На екрані Сервіси перегляньте список послуг та двічі клацніть на клієнті DHCP .

- На екрані властивостей DHCP перейдіть на вкладку Загальні та переконайтесь, що для статусу служби встановлено значення Запуск . Якщо це не так, натисніть кнопку « Пуск », щоб запустити його. Потім переконайтесь, що тип запуску встановлено на Автоматичне перед натисканням кнопки Застосувати .

- Перезавантажте свою машину і перевірте, чи проблема вирішена.
Якщо ви все ще стикаєтеся з помилкою підключення Windows до служби повідомлення про системні події, перейдіть до наступного нижче способу.
Спосіб 4: Оновіть захист кінцевої точки Symantec до останньої версії (якщо є)
Якщо ви використовуєте Symantec Endpoint Protection, можливо, ви захочете оновити клієнта до останньої версії. Кілька користувачів, які стикаються з цією проблемою, хто, коли користувався Symantec Endpoint Protection, повідомив, що проблему було вирішено після оновлення до останньої збірки або після перевстановлення клієнта.
Якщо цей сценарій застосовний до вашої ситуації, подивіться, чи видалення Symantec Endpoint Protection відключає повідомлення про помилку. Якщо це так, спробуйте встановити останню версію або перевстановити останню збірку і побачити, чи виправлена проблема.










