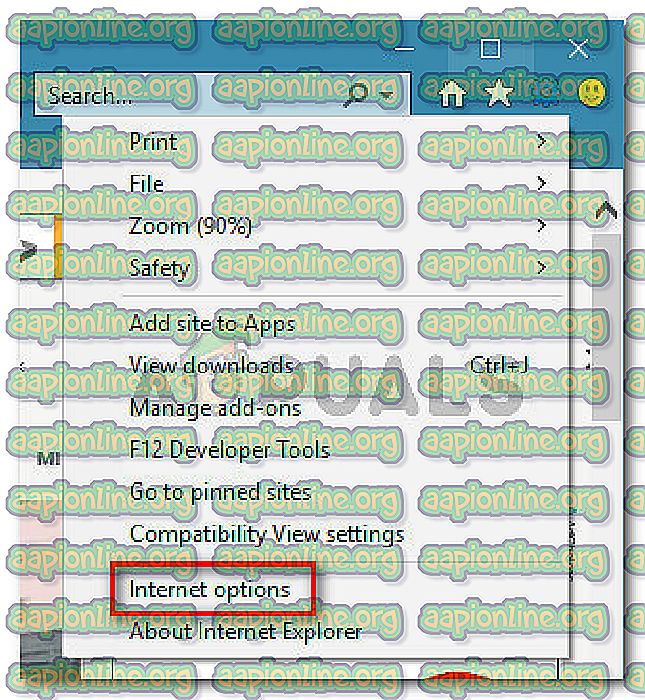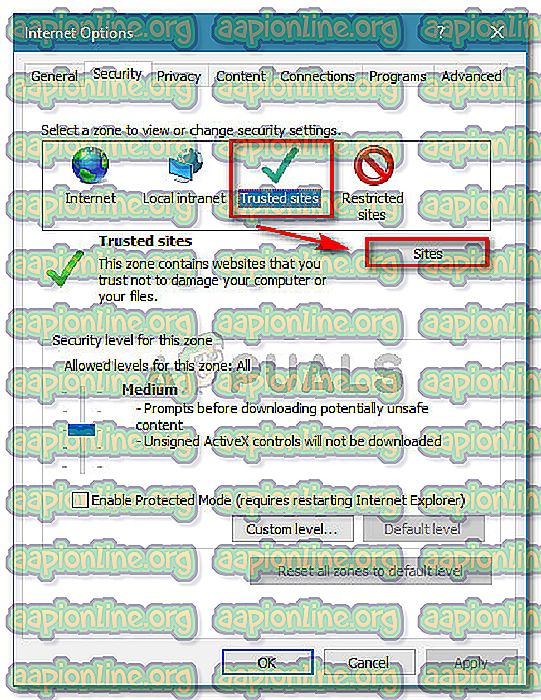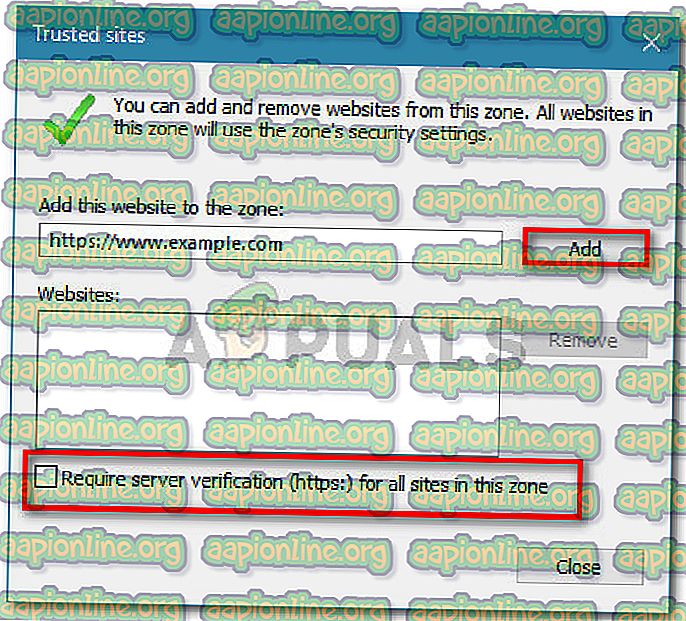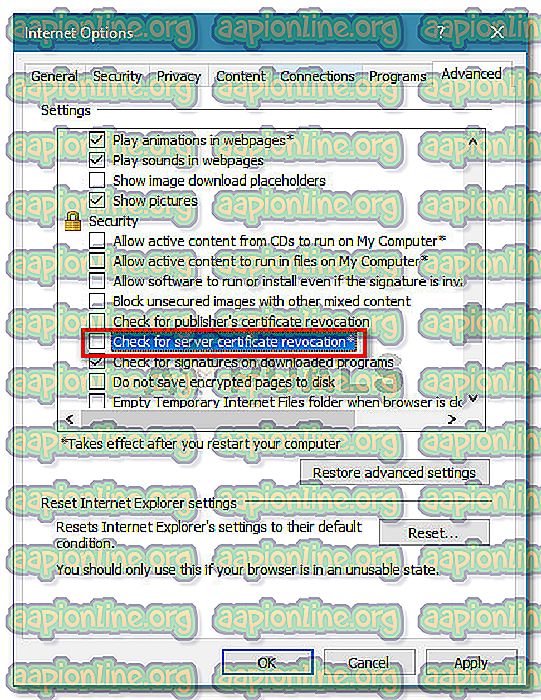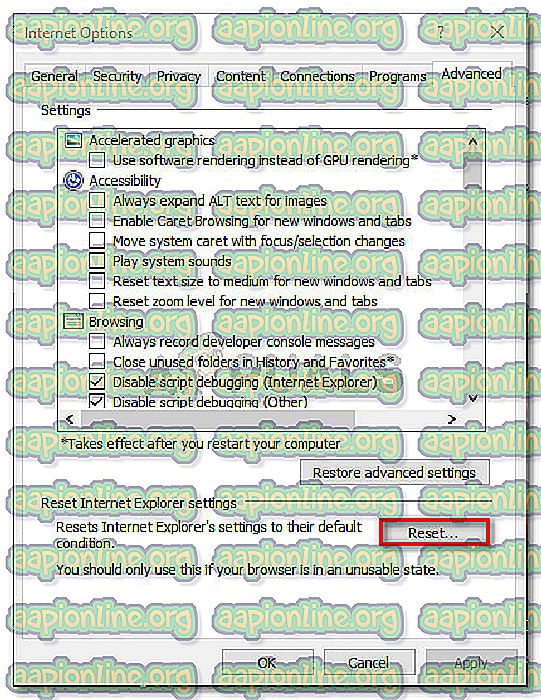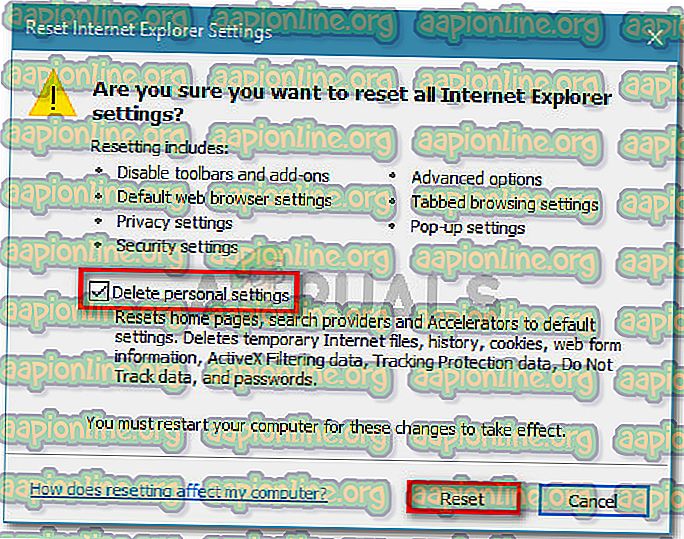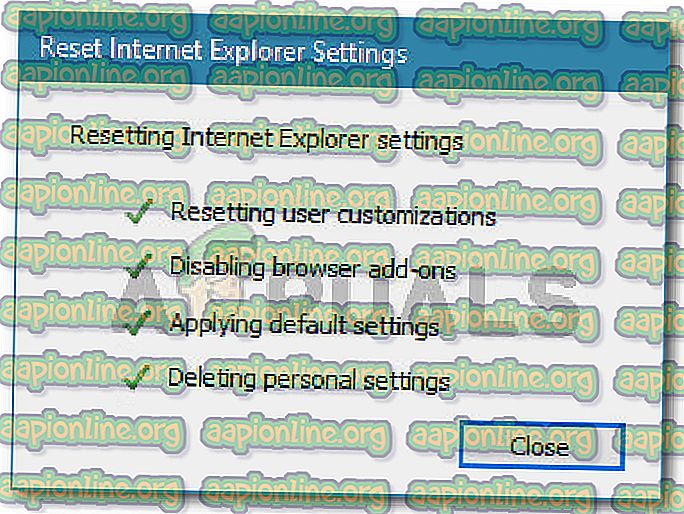Виправлення: вміст було заблоковано, оскільки він не був підписаний дійсним сертифікатом безпеки
Декілька користувачів повідомляють, що стикаються з тим, що " вміст був заблокований, оскільки він не був підписаний дійсним сертифікатом безпеки " під час спроби відкрити одну чи кілька різних сторінок за допомогою Internet Explorer та Microsoft Edge.

Що викликає "вміст було заблоковано, оскільки він не був підписаний помилкою сертифікату безпеки"?
Ми дослідили цю проблему, переглянувши різні звіти користувачів та кроки, які вони виконували, щоб вирішити проблему.
З того, що ми зібрали, проблема здебільшого виникає через те, що відбулася зміна в поводженні Internet Explorer із веб-сторінками, які мають термін дії чи недійсний). В Internet Explorer 8 і новіших версіях ви мали можливість продовжити перегляд веб-сайтів, коли ви знайшли веб-сайт з недійсним сертифікатом безпеки.
Починаючи з Internet Explorer 11, це вже не варіант, оскільки у вас немає можливості відображати незахищений вміст через синю смугу вгорі екрана браузера. Microsoft підтвердила, що ця зміна була вирішена для того, щоб виправити потенційну вразливість серед комп'ютерів Windows.
Ось деякі конкретні сценарії, які, як відомо, викликають саме це повідомлення про помилку:
- Internet Explorer налаштований для перевірки відкликання сертифікатів сервера - За замовчуванням Internet Explorer встановлений для перевірки відкликання сертифікату сервера. Ви можете уникнути помилки, відключивши цю функцію в меню Додатково (метод 3).
- Веб-сайт із сертифікатом простроченого терміну не додається до списку довірених сайтів. Якщо ви довіряєте особі веб-сайту недійсний сертифікат, ви зможете вирішити проблему, додавши URL-адресу веб-сайту до вашого списку довірених даних (метод 1) .
- Проблема довіри між Internet Explorer та Symantec Endpoint Protection Manager (SEPM) - Про проблему, як повідомляється, виникає при спробі отримати доступ до веб-консолі SEPM з Internet Explorer 11.
Якщо ви зараз намагаєтеся вирішити саме це повідомлення про помилку, ця стаття надасть вам список перевірених кроків щодо усунення несправностей. Нижче у вас є колекція методів, якими користувалися інші користувачі в подібній ситуації для вирішення проблеми.
Для найкращих результатів дотримуйтесь наведених нижче методів у тому порядку, в якому вони представлені, поки ви не знайдете виправлення, ефективне у вашому конкретному сценарії.
Спосіб 1. Додавання веб-сайту до ваших надійних сайтів
Здебільшого помилка " вміст був заблокований, оскільки він не був підписаний дійсним сертифікатом безпеки ", помилка буде виникати, якщо сертифікат веб-сайту, який використовується для ідентифікації веб-сервера, містить помилку.
Internet Explorer заборонить вам переходити на веб-сторінку з неналежним сертифікатом, щоб запобігти тим сценаріям, коли перехоплення вашого зв’язку перебуває або веб-сервер, до якого ви намагаєтесь зв’язатися, неправильно представляє вашу особу.
Однак ці речі не застосовуються, якщо ви довіряєте особі веб-сайту і знаєте, що ваше з'єднання не порушено.
Якщо ви впевнені, що це не так, і ви розумієте ризики для безпеки, ви можете обійти повідомлення про помилку, додавши URL-адресу веб-сайту до свого списку довірених сайтів . Ось короткий посібник, як це зробити:
- Відкрийте Internet Explorer, натисніть кнопку інструментів (меню дій) та виберіть " Параметри Інтернету" .
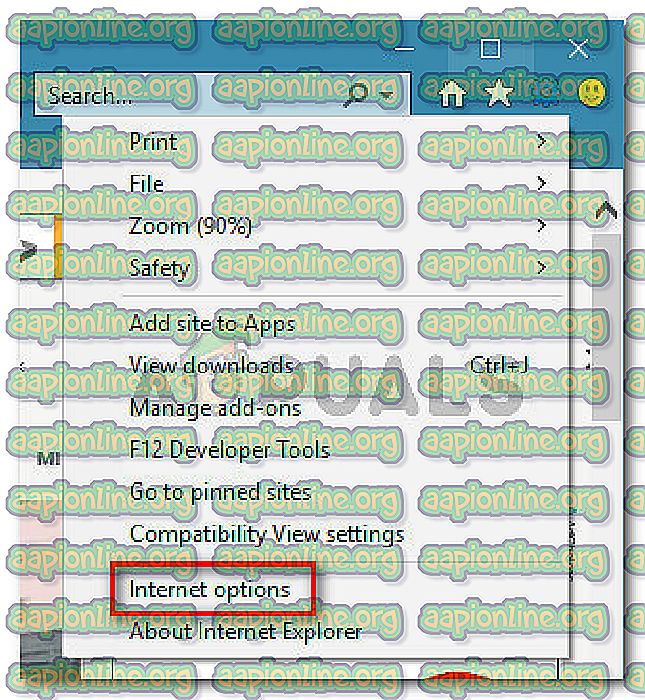
- Всередині вікна " Параметри Інтернету" перейдіть на вкладку " Безпека", натисніть на " Довірені сайти", щоб вибрати його, а потім натисніть кнопку " Сайти" .
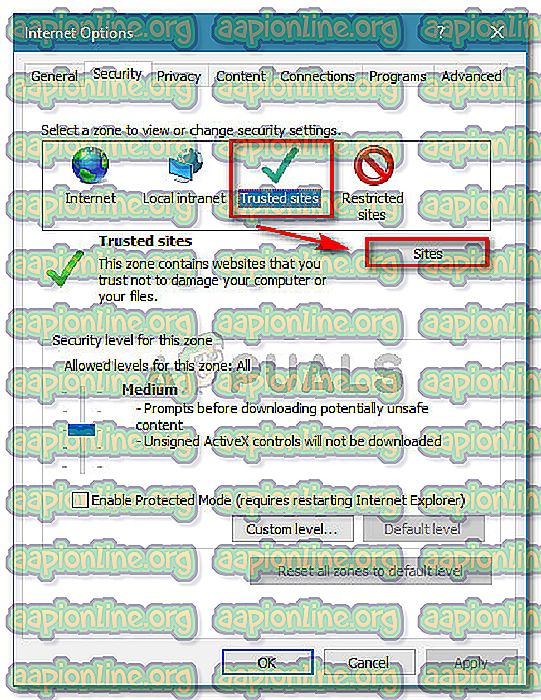
- У вікні Довірених сайтів просто введіть або вставте URL-адресу веб-сайту у поле Додати цей веб-сайт до зони . Потім відключіть поле, пов’язане з Потрібна перевірка сервера (https :) для всіх сайтів у цій зоні та натисніть кнопку Додати .
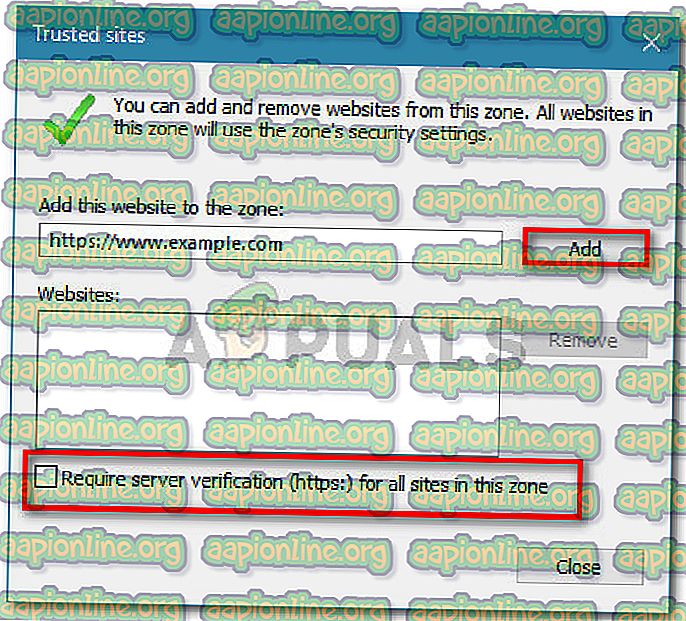
- Після додавання веб-сайту до вашого довіреного списку закрийте вікно « Параметри Інтернету» та перезавантажте комп'ютер.
- Після завершення наступного запуску перезавантажте комп'ютер і перевірте, чи проблема вирішена.
Якщо ви все ще стикаєтеся з тим, що " вміст було заблоковано, оскільки він не був підписаний дійсним сертифікатом безпеки ", перейдіть до наступного способу нижче.
Спосіб 2: Заборона перевірити IE на відкликання сертифіката
Якщо ви зіткнулися з цією помилкою на веб-сторінці, якій ви довіряєте, ще один швидкий спосіб її вирішити - це отримати доступ до розширених параметрів Інтернету для Internet Explorer і не дати браузеру перевіряти на скасування сертифікату.
Хоча це легко виправити, майте на увазі, що забороняючи цю опцію, мій піддавав ваш комп'ютер певним ризикам безпеки. Для того, щоб переконатися, що це не так, радимо повернути інженеру наведені нижче кроки та повернутися до поведінки за замовчуванням, як тільки ви закінчите з веб-сайтом із повідомленням про помилку.
Ось що вам потрібно зробити:
- Запустіть Internet Explorer. Далі перейдіть до меню Інструменти (верхній правий кут) та натисніть на Параметри Інтернету .
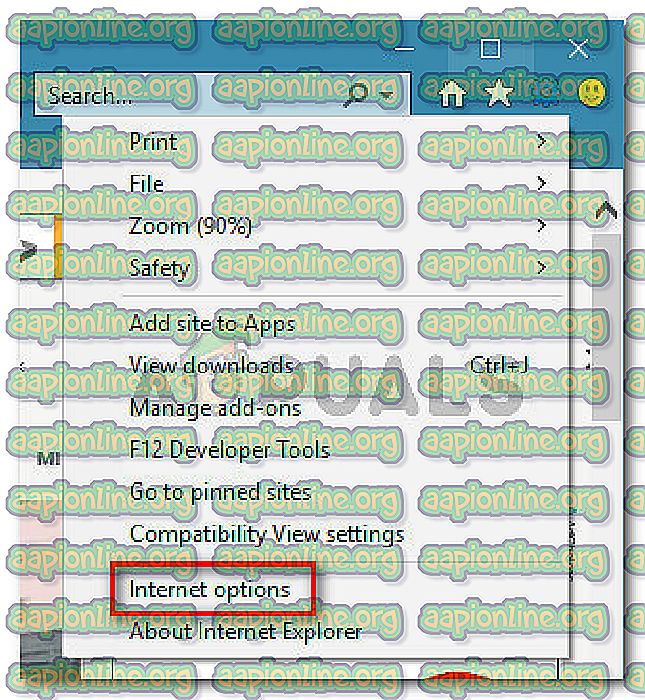
- Всередині вікна « Параметри Інтернету» перейдіть на вкладку « Додатково ». Потім у меню Налаштування прокрутіть униз до пункту Безпека і зніміть прапорець, пов’язаний із Перевірка на скасування сертифіката сервера . Не забудьте натиснути Застосувати, щоб зберегти зміни в налаштуваннях безпеки .
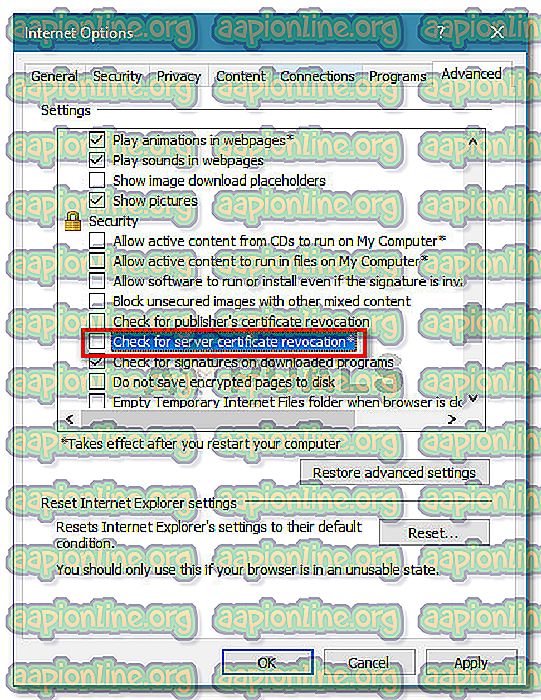
- Перезавантажте комп'ютер, щоб зміни набрали чинності.
- Після завершення наступного запуску відвідайте ту саму веб-сторінку, на якій раніше було показано, що « вміст був заблокований, оскільки він не був підписаний дійсним сертифікатом безпеки », і подивіться, чи проблема вирішена.
Примітка. Якщо проблема вирішена, не забудьте повернутися до вікна Параметри Інтернету та увімкнути ще раз перевірку відкликання сертифікатів сервера, щоб запобігти небезпеці вашого пристрою.
Якщо ви все ще стикаєтесь з тим самим повідомленням про помилку, перейдіть до наступного способу нижче.
Спосіб 3: Скидання параметрів безпеки IE
Кілька користувачів повідомили, що для них проблему було вирішено після скидання налаштувань Internet Explorer. Але це виправлення застосовне лише у тому випадку, якщо ви попередньо змінили налаштування безпеки або якщо ви встановили один або кілька додатків, здатних змінювати поведінку за замовчуванням.
Ось короткий посібник щодо скидання параметрів безпеки IE
- Запустіть Internet Explorer і натисніть кнопку дії (меню інструментів) у верхньому правому куті екрана. Потім у нещодавно відкритому меню натисніть на Параметри Інтернету .
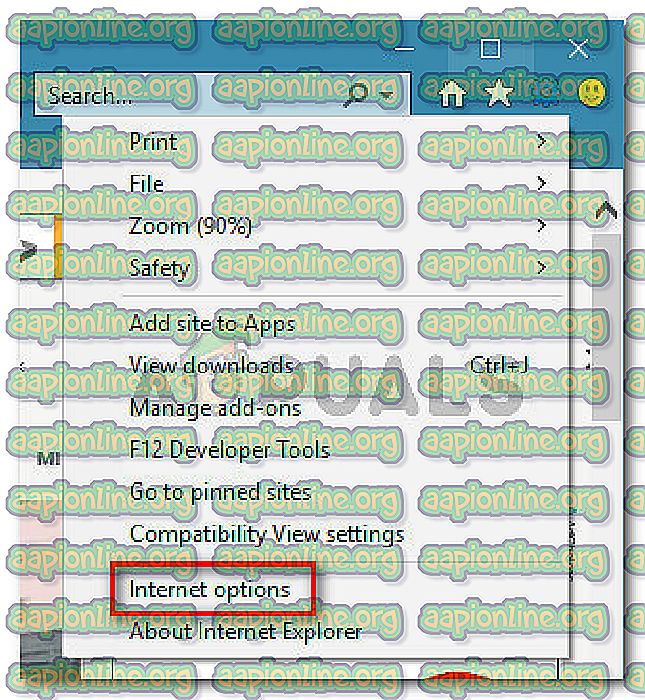
- На екрані « Параметри Інтернету» перейдіть на вкладку « Додатково » та натисніть кнопку « Скинути » в розділі Скидання налаштувань Internet Explorer .
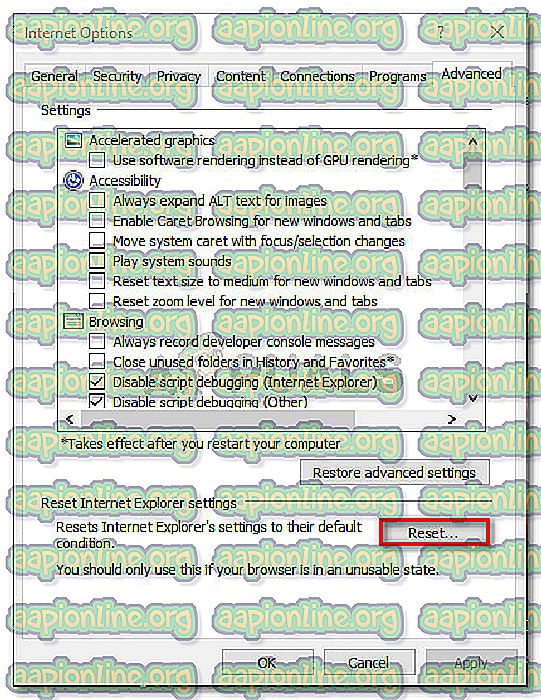
- У наступному запиті радимо встановити прапорець, пов’язаний із Видалити особисті налаштування, перш ніж натиснути Скинути .
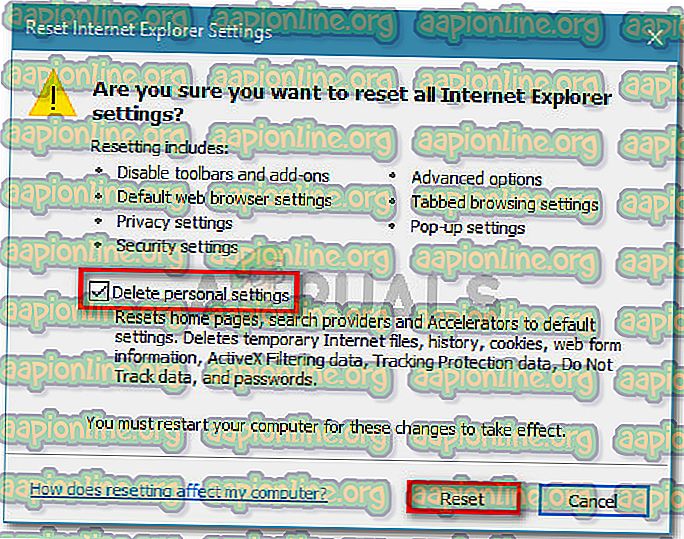
- Зачекайте, поки процес завершиться, а потім натисніть кнопку Закрити, коли процедура закінчена.
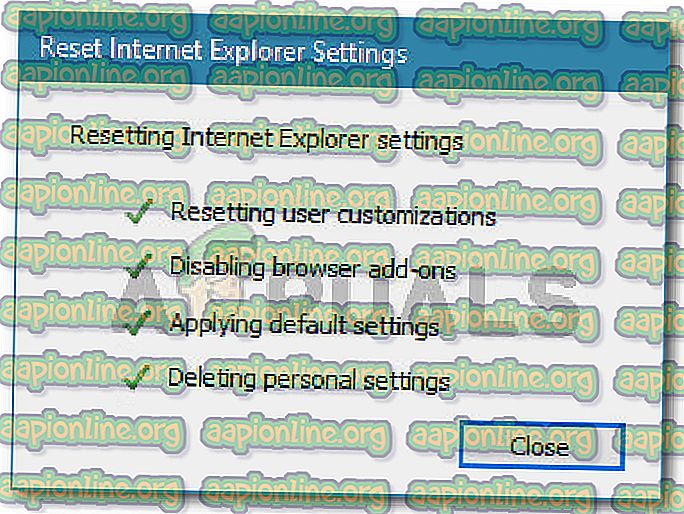
- Перезавантажте комп’ютер і перевірте, чи вирішена проблема при наступному запуску.
Якщо ви все ще стикаєтесь з тим самим повідомленням про помилку, перейдіть до наступного способу нижче.
Спосіб 4: Розв’язання менеджера захисту Symantec Endpoint Protection конфліктом IE (якщо застосовується)
Якщо ви зіткнулися з цією проблемою під час спроби доступу до веб-консолі Symantec Endpoint Protection Manager (SEPM), проблема, ймовірно, виникає, оскільки браузер, який ви використовуєте, не довіряє веб-сторінці SEPM.
Якщо цей сценарій застосовний до вашої поточної ситуації, вам потрібно буде отримати надійний сертифікаційний орган (CA) . Найпростіший спосіб зробити це - дотримуватися офіційної документації Symantec.
Ви також можете вирішити цю проблему, встановивши сертифікат, який підписав менеджер. Ви можете зробити це, дотримуючись кроків, характерних для Internet Explorer, за цим посиланням ( тут ).