Виправлення. Віддаленому комп’ютеру потрібна автентифікація на рівні мережі
Користувачі повідомляють про помилку, заявлену нижче в системах, пов’язаних з доменом, коли вони намагаються віддалено отримати доступ до комп'ютерних систем. Це трапляється навіть тоді, коли на комп'ютері ввімкнено автентифікацію мережевого рівня (або NLA). Для вирішення цієї проблеми існують прості шляхові вирішення. Або ви можете відключити опцію безпосередньо, використовуючи властивості, або ви можете внести деякі зміни в реєстр і спробувати перезапустити систему.
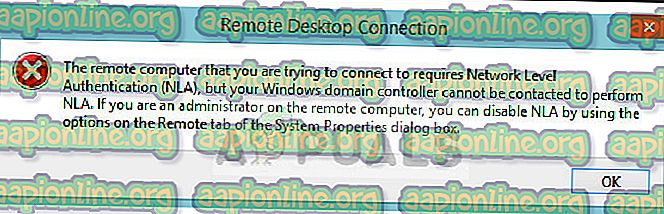
Для віддаленого комп’ютера, до якого ви намагаєтеся підключитися, потрібна автентифікація на рівні мережі (NLA), але з вашим контролером домену Windows не можна зв’язатися для виконання NLA. Якщо ви адміністратор на віддаленому комп'ютері, ви можете відключити NLA, використовуючи параметри на віддаленій вкладці діалогового вікна "Властивості системи".
Або це теж може статися:
Для віддаленого комп'ютера потрібна автентифікація на рівні мережі, яку ваш комп'ютер не підтримує. За допомогою зверніться до системного адміністратора або технічної служби.
Примітка. Перш ніж дотримуватися цих рішень, важливо заздалегідь створити резервну копію даних та зробити копію реєстру. Переконайтесь, що на обох комп'ютерах немає поточних завдань, перш ніж продовжувати роботу.
Рішення 1: Відключення NLA за допомогою властивостей
Аутентифікація на рівні мережі хороша. Він надає додаткову безпеку та допомагає вам як адміністратор мережі, який може ввійти в цю систему, просто встановивши один єдиний прапорець. Якщо ви вибрали це, переконайтеся, що ваш клієнт RDP був оновлений, а ціль перевірена автентифікацією домену. Ви також повинні мати можливість бачити контролер домену.
Ми пройдемо маршрут налаштування віддаленого робочого столу і будемо робити все простим на початку. Якщо це не працює, ми також розглянули інші рішення після цього.
- Натисніть Windows + R, введіть “ sysdm.cpl ” і натисніть Enter. Ви будете мати в системах властивості.
- Клацніть на віддаленій вкладці та зніміть прапорець " Дозволити з'єднання лише з комп'ютерів, на яких працює віддалений робочий стіл з автентифікацією на рівні мережі (рекомендовано) ".
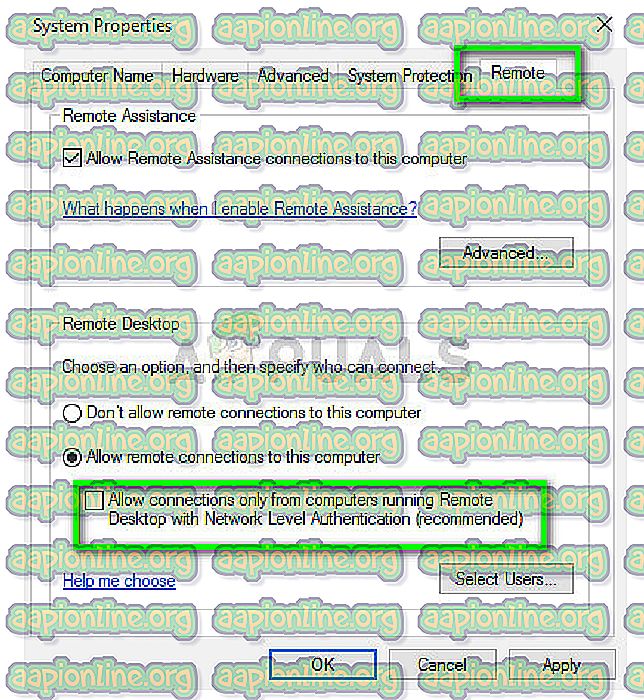
- Натисніть Застосувати, щоб зберегти зміни та вийти. Тепер спробуйте знову увійти на віддалений комп'ютер і перевірте, чи вирішена проблема.
Рішення 2: Відключення NLA за допомогою реєстру
Цей метод також працює, якщо ви не можете виконати перший з якихось причин. Однак зауважте, що це потребує повного перезавантаження комп'ютера і може означати деякий час простою, якщо у вас працює виробничий сервер. Не забудьте зберегти всю свою роботу і взяти на себе зобов’язання, якщо все-таки все-таки залишилося в інсценізації.
- Натисніть Windows + R, введіть “ regedit ” у діалоговому вікні та натисніть Enter, щоб запустити редактор реєстру.
- Опинившись в редакторі реєстру, натисніть на Файл> Підключити мережевий реєстр . Введіть дані про віддалений комп'ютер і спробуйте підключитися.
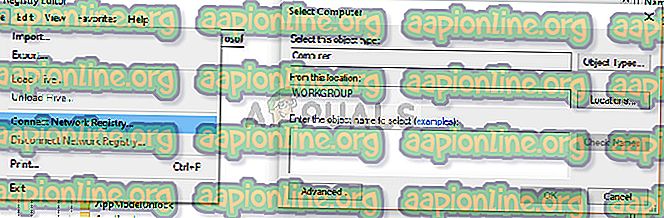
- Після підключення перейдіть до наступного шляху файлу:
HKLM> СИСТЕМА> CurrentControlSet> Керування> Термінальний сервер> WinStation> RDP-Tcp
- Тепер змініть наступні значення на 0.
Аутентифікація користувача SecurityLayer
- Тепер перейдіть до PowerShell і виконайте команду
перезавантаження комп'ютера
Рішення 3: Відключення за допомогою PowerShell
Один з моїх улюблених методів відключення NLA без особливих особливостей - це відключення його за допомогою команди PowerShell дистанційно. PowerShell дозволяє вам натиснути на віддалений комп'ютер, і після націлювання на машину ми можемо виконати команди для відключення NLA.
- Запустіть PowerShell на своєму комп’ютері, натиснувши Windows + S, у діалоговому вікні введіть “powerhell”, клацніть правою кнопкою миші на результат та виберіть “Запустити як адміністратор”.
- Опинившись у PowerShell, виконайте таку команду:
$ TargetMachine = "Ім'я цільової машини" (Get-WmiObject -клас "Win32_TSGeneralSetting" - Корінь простору імен \ cimv2 \ terminalservices -ComputerName $ TargetMachine -Filter "TerminalName = 'RDP-tcp'"). SetUserAuthenticationRequiredRequired (запит)
Тут "Ім'я цілі-машини" - це назва машини, на яку ви орієнтуєтесь.
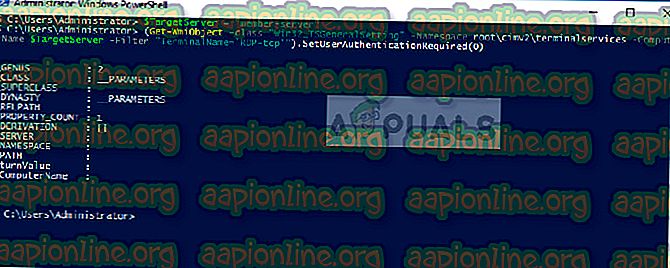
У наведеному вище прикладі ім'я сервера - "член-сервер".
Рішення 4: Використання редактора групової політики
Ще одним способом відключення NLA є використання редактора групової політики. Це корисно, якщо ви відключили ковдру. Зауважте, що редактор групових політик - це потужний інструмент, і зміна значень, про які ви поняття не маєте, може зробити ваш комп'ютер марним. Перш ніж продовжити, переконайтесь, що ви створили резервну копію всіх значень.
- Натисніть Windows + R, введіть “ gpedit. msc "у діалоговому вікні та натисніть Enter.
- Опинившись в редакторі групової політики, перейдіть до наступного шляху:
Конфігурація комп'ютера> Адміністративні шаблони> Компоненти Windows> Послуги віддаленого робочого столу> Хост віддаленого робочого сеансу> Безпека
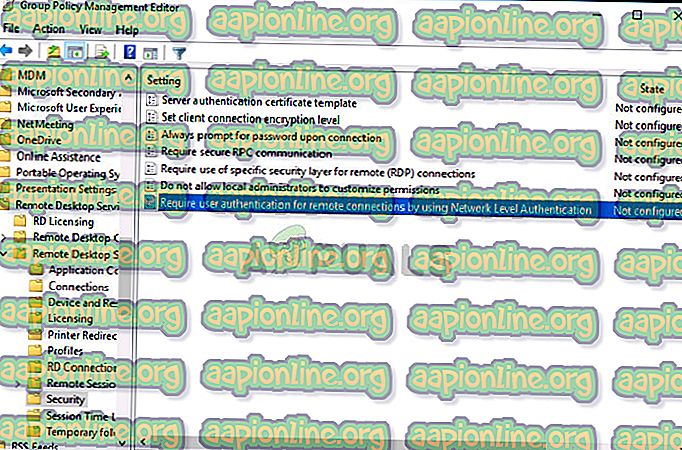
- Тепер знайдіть " Потрібна автентифікація користувача для віддалених з'єднань за допомогою аутентифікації мережевого рівня " та встановіть його на вимкнено .
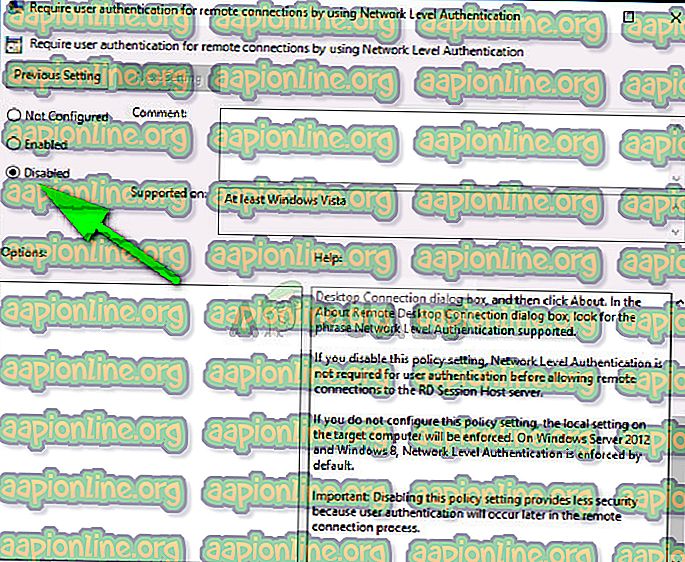
- Після цього кроку перевірте, чи помилка була усунена.
Примітка. Якщо навіть після всіх цих кроків ви не в змозі підключитися, ви можете спробувати вийняти апарат зі свого домену, а потім прочитати його. Це дозволить повторно реалізувати всі конфігурації та зрозуміти це для вас.



