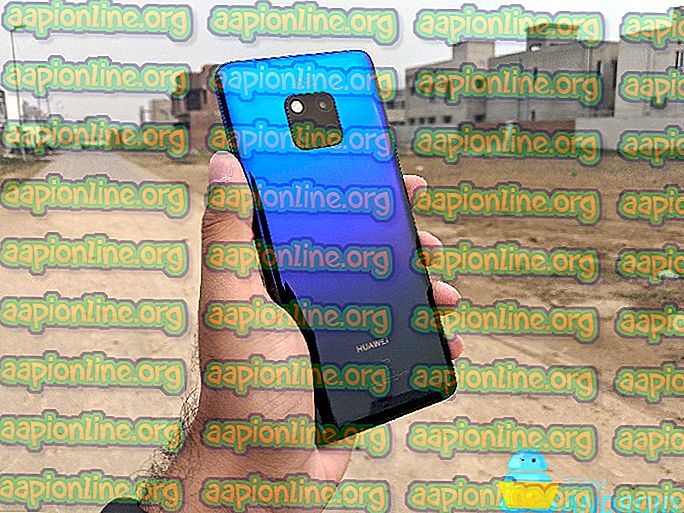Виправлення: віддалений робочий стіл не може підключитися до віддаленого комп’ютера з однієї з цих причин
Помилка " Віддалений робочий стіл не може підключитися до віддаленого комп'ютера з однієї з цих причин " може виникнути через безліч причин, включаючи неправильні облікові дані для входу, проблеми з підключенням або використання протоколу HTTP / UDP. Повідомлення про помилку вказує три з наступних причин:
- Віддалений доступ до сервера не увімкнено
- Віддалений комп'ютер вимкнено
- Віддалений комп'ютер недоступний у мережі

Віддалений робочий стіл - це дуже зручна функція, яка дозволяє підключатися до інших комп'ютерів під управлінням Windows та користуватися ними без необхідності бути фізично перед цим комп'ютером. Комп'ютер, з яким ви хочете підключитися, може знаходитися в будь-якій частині світу, і ви зможете отримати доступ до нього та використовувати його, якщо матимете потрібні облікові дані та потрібне програмне забезпечення. Працювання підключення до Інтернету обов'язково для обох систем для успішного з'єднання. У цій статті ми обговоримо загальну проблему віддаленого робочого столу, коли вона не може підключитися до віддаленого з'єднання, тобто причини проблеми разом із рішеннями, які можна використати для назавжди позбавлення від помилки.
Що спричиняє збій з’єднань віддаленого робочого столу в Windows?
Хоча може бути ряд причин, через які підключення до віддаленого робочого столу може вийти з ладу в Windows, найчастішою причиною є нестабільне підключення до Інтернету або невідповідність облікових даних для входу. Окрім цих причин, існують ще деякі відомі причини, за якими функціонал віддаленого робочого столу може працювати в Windows 10. Це:
- RDP не працює після оновлення Windows: Функція віддаленого робочого столу може не працювати належним чином після оновлення або оновлення Windows. Що ж, це відбувається тому, що оновлення, можливо, пошкодило функціональність RDP Windows і потребує ручного втручання, щоб виправити це.
- Проблема з антивірусом / брандмауером: Іноді, якщо встановити антивірус, він може блокувати деякі функції RDP в Windows, завдяки яким ви не зможете успішно підключитися до віддаленого комп'ютера Windows.
- Проблема з мережевим профілем: у більшості випадків, якщо у вас є профіль загальнодоступної мережі або мережева група в Windows, функціональність віддаленого робочого столу буде заблокована.
Ви можете дотримуватися деяких із цих рішень нижче, щоб змусити RDP в Windows працювати належним чином.
Рішення 1: Змінити / налаштувати налаштування брандмауера
Цю річ потрібно обов'язково робити, якщо у вас проблеми з RDP. Більшість випадків ваш брандмауер за замовчуванням блокує деякі вхідні та вихідні з'єднання. Якщо у вас сувора установка політики брандмауера, то, на жаль, ви не зможете підключитися до віддаленого комп’ютера.
Якщо функція віддаленого робочого столу була заблокована або заборонена через брандмауер Windows, вам потрібно це дозволити. Для цього досить просто і легко, дотримуйтесь інструкцій, наведених нижче:
- Відкрийте меню "Пуск" і введіть " Дозволити програму через брандмауер Windows " без лапок.
- Клацніть на першому виділеному пункті.
- Далі натисніть кнопку Змінити налаштування у верхньому правому куті вікна, що з’являється.

- Там ви побачите список програм або функцій, дозволених або заборонених у брандмауері Windows.
- Прокрутіть вниз, доки не з’явиться Віддалений робочий стіл, і поставте прапорець перед ним ( Приватний ).

- Закрийте вікно, і ви все зробите з можливістю віддаленого робочого столу через брандмауер Windows.
Рішення 2: Дозволити підключення до віддаленого робочого столу, якщо це не дозволено
Інша річ, яку вам потрібно перевірити, чи дозволені підключення до віддаленого робочого столу у вашій Windows чи ні. Якщо ця функція заблокована, навіть якщо ви дозволяєте віддалений робочий стіл через брандмауер, з'єднання з віддаленим робочим столом не працюватимуть. Щоб перевірити це, виконайте наступне:
- Наберіть " Дозволити підключення до віддаленого робочого столу " у меню "Пуск".
- Потім натисніть на перший вибір.
- З'явиться вікно; прокрутіть вниз, поки не з’явиться заголовок Віддалений робочий стіл . Натисніть " Показати налаштування " перед " Змінити налаштування, щоб дозволити віддалене підключення до цього комп'ютера ".

- Переконайтесь, що встановлено прапорець " Дозволити підключення віддаленої допомоги до цього комп'ютера ". Клацніть на Застосувати, а потім ОК, щоб закрити вікно.
Рішення 3: Скидання облікових даних віддаленого робочого столу
Здебільшого, коли ви зберегли облікові дані для певного віддаленого комп'ютера і хочете підключитися до іншого віддаленого комп'ютера, ви отримаєте помилку, оскільки облікові дані не збігаються. Це тому, що ви зберегли облікові дані віддаленого робочого столу, а інший комп'ютер, з яким ви підключаєтесь, має різні облікові дані.
Щоб скинути або видалити облікові дані RDP в Windows 10, виконайте такі дії:
- Введіть підключення до віддаленого робочого столу в меню "Пуск".
- Потім натисніть на перший вибір, який є " Віддалений робочий стіл ".
- Введіть IP-адресу комп’ютера. Якщо на цьому конкретному комп’ютері збережені будь-які облікові дані, вам буде надано можливість редагувати або видаляти
- Клацніть на видалити, щоб видалити облікові дані.

Рішення 4: Додайте IP-адресу віддаленого комп’ютера до файлу хостів
Ще одна річ, яку ви можете зробити - це додати IP-адресу віддаленого комп’ютера у файл хостів. Деякі користувачі мають проблеми, коли хочуть підключитися до віддаленого комп'ютера, IP-адреса якого відсутня у файлі хостів. Для цього виконайте наступне:
- Натисніть клавішу Windows + X і виберіть у списку командний рядок (адміністратор), щоб відкрити підвищений командний рядок.
- Після введення в cmd введіть цю команду:
cd C: / Windows / System32 / Драйвери / тощо
- Після цього введіть цю команду:
хости блокнотів

- Як тільки файл хостів відкриється в блокноті, додайте IP-адресу віддаленого комп'ютера до кінця файла. Нарешті, натисніть кнопку «Закрити» і, коли буде запропоновано зберегти зміни, натисніть «Зберегти».
Рішення 5: Додавання ключа RDGClientTransport
Деякі користувачі змогли виправити свою проблему з підключеннями до віддаленого робочого столу в Windows, зробивши налаштування реєстру. Вам доведеться створити новий ключ DWORD в Реєстрі Windows, який змусить RDP використовувати з'єднання RPC / HTTP замість HTTP / UDP. Ось як додати ключ:
- Натисніть Windows + R, щоб відкрити Запуск
- Введіть regedit і натисніть клавішу Enter.
- Далі перейдіть до наступного шляху в редакторі реєстру, вставивши його в адресний рядок:
Клієнт HKEY_CURRENT_USER / SoftwareMicrosoft / Термінальний сервер
- Потрапивши туди, клацніть правою кнопкою миші на правій частині панелі та клацніть на Нове → DWORD (32-бітове значення) та назвіть його RDGClientTransport .

- Потім двічі клацніть цю нову клавішу, створену для відкриття її властивостей. Тепер ви побачите опцію встановлення даних про значення. Встановіть його на 1 . Потім натисніть кнопку OK і закрийте Реєстр Windows.