Виправлення: вибраний файл INF не підтримує цей спосіб інсталяції
Деякі люди стикаються з вибраним вами файлом inf, не підтримує цей спосіб помилки встановлення при спробі встановити один або кілька драйверів на ПК з Windows. Це повідомлення про помилку виникає до початку інсталяції. Як правило, помилка виникає, коли користувач намагається клацнути правою кнопкою миші файл inf та вибирає Install з контекстного меню.
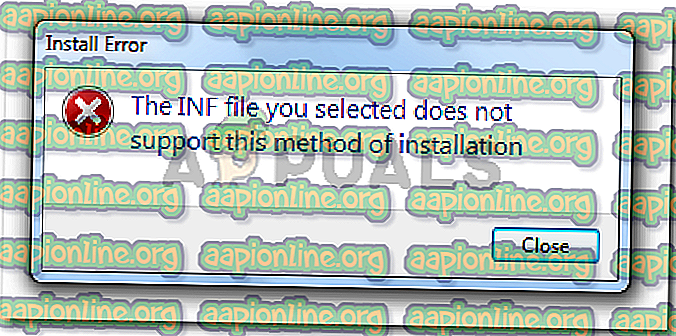
Що викликає вибраний файл Inf, не підтримує цей спосіб помилки встановлення
Цю конкретну помилку ми дослідили, намагаючись повторити проблему та переглянувши різні звіти користувачів. На основі наших досліджень існує декілька сценаріїв, які призведуть до появи цього питання:
- У файлі INF немає розділу [DefaultInstall] - для встановлення INF-файлу за допомогою звичайного методу клацання правою кнопкою миші> Встановити, він повинен мати розділ [DefaultInstall] та потенційно інші типи розділів 'за замовчуванням', наприклад [DefaultInstall. Сервіс], [DefaultUninstall] або [DefaultUninstall.Service].
- Файл INF можна встановити лише через командний рядок - якщо ви намагаєтесь встановити файл INF, у якому відсутній розділ за замовчуванням, єдиний спосіб його встановлення - це підвищений командний рядок.
- Драйвер INF несумісний з вашою архітектурою ОС - Ви також можете побачити це повідомлення про помилку, якщо ви намагаєтесь встановити драйвер INF, який не налаштований для роботи в інфраструктурі ОС, яку ви використовуєте.
Якщо ви намагаєтеся вирішити цю конкретну проблему, ця стаття надасть вам основний набір кроків з усунення несправностей. Нижче у вас є колекція методів, якими інші користувачі, що перебувають у подібній ситуації, використовували або виправляли проблему, або повністю її обходили. Для отримання найкращих результатів виконайте наведені нижче кроки, поки ви не знайдете виправлення, ефективне для вашого конкретного сценарію.
Спосіб 1: Встановлення .inf-файлу з диспетчера пристроїв
Багатьом користувачам вдалося встановити .inf драйвери, які відображали вибраний файл inf, не підтримує цей спосіб помилки установки за допомогою диспетчера пристроїв. Це може спрацювати, якщо драйвер INF не має необхідних параметрів установки для звичайного запуску ( клацніть правою кнопкою миші> Встановити ), але він налаштований для установки через диспетчер пристроїв .
Ось короткий посібник із встановлення драйвера INF від диспетчера пристроїв:
- Натисніть клавішу Windows + R, щоб відкрити діалогове вікно Запуск. Потім введіть “ devmgmt.msc ” і натисніть Enter, щоб відкрити Диспетчер пристроїв. Якщо вас запросить UAC (Контроль облікових записів користувачів), натисніть кнопку Так у відповідь.

- Як тільки ви потрапите в диспетчер пристроїв, клацніть правою кнопкою миші на пристрої, до якого належить драйвер INF. Потім натисніть на Оновити програмне забезпечення драйвера ( або Оновити драйвер) .

- У наступному вікні натисніть Огляд мого комп'ютера на предмет драйвера .

- На наступному екрані натисніть кнопку Дозволити мені вибрати зі списку доступних драйверів на моєму комп’ютері.

- На наступному екрані натисніть кнопку Have Disk… і натисніть кнопку Огляд . У вікні Знайти файл перейдіть та виберіть файл INF та натисніть кнопку Відкрити . Після того, як файл INF буде готовий до встановлення, натисніть кнопку Далі, щоб завершити процес встановлення.

- Якщо драйвер INF встановлений успішно без обраного файлу inf, не підтримує цей спосіб помилки встановлення, вам вдалося вирішити проблему. Залишилося лише перезавантажити комп’ютер і побачити, чи пристрій працює при наступному запуску.
Якщо ви все ще стикаєтесь із вибраним вами файлом inf, не підтримує цей спосіб помилки установки під час використання диспетчера пристроїв для встановлення драйвера INF, перейдіть до наступного способу нижче.
Спосіб 2. Установка драйвера .inf з командного рядка
Якщо ви отримуєте вибраний файл inf, не підтримує цей спосіб помилки встановлення, коли ви намагаєтесь встановити драйвер INF звичайно, а метод 1 дав ті самі результати, дуже ймовірно, що ця проблема виникає, оскільки драйвер INF робить не мають правильних параметрів для підтримки звичайної установки або диспетчера пристроїв.
На щастя, драйвери INF, які мають цю проблему, все ще можуть бути встановлені з підвищеного командного рядка. Ось що вам потрібно зробити:
- Натисніть клавішу Windows + R, щоб відкрити діалогове вікно Запуск. Потім введіть “ cmd ” і натисніть Ctrl + Shift + Enter, щоб відкрити підвищений командний рядок. За запитом UAC (Контроль облікових записів користувачів) натисніть Так .

- Як тільки ви потрапите в підвищений командний рядок, вставте таку команду та натисніть Enter, щоб встановити файл INF через командний рядок:
C: \> rundll32 syssetup, SetupInfObjectInstallAction DefaultInstall 128. \. Inf
Примітка. Майте на увазі, що вам доведеться замінити останню частину () на ім’я вашого файлу, щоб це працювало.
Якщо цей метод не працює або видає інше повідомлення про помилку, перейдіть до остаточного методу нижче.
Спосіб 3: Перевірте, чи сумісний драйвер із вашою архітектурою ПК
Якщо два вищевказаних методу не дозволили встановити драйвер .inf у вашій системі, дуже ймовірно, що відповідний драйвер повинен функціонувати з певним типом архітектури ОС, тоді як ваша ОС інша. Найчастіше це відбувається, коли користувач намагається встановити 32-бітний драйвер INF на 64-бітному комп'ютері.
Ось короткий посібник з перевірки архітектури ОС вашого ПК:
- Натисніть клавішу Windows + R, щоб відкрити команду Run. Потім введіть “ msinfo32 ” і натисніть Enter, щоб відкрити екран системної інформації .

- У вікні Інформація про систему виберіть Звіт системи на лівій панелі. Потім, переходячи до правої панелі, див. Значення, вказане у розділі Тип системи .

Тепер, коли ви знаєте тип системної архітектури, порівняйте її з архітектурою драйвера INF, який ви намагаєтесь встановити. Якщо вони різні, ви визначили причину обраного файла i nf, який не підтримує цей спосіб помилки встановлення .
Якщо цей сценарій правдивий, у вас є два варіанти:
- Ви шукаєте інший драйвер INF, призначений для роботи з вашим архітектурним типом ОС.
- Ви очищаєте встановлення версії Windows для розміщення типу архітектури ОС драйвера INF, що викликає проблему. Якщо ви вирішили це зробити, можете дотримуватися цього керівництва (тут) .











