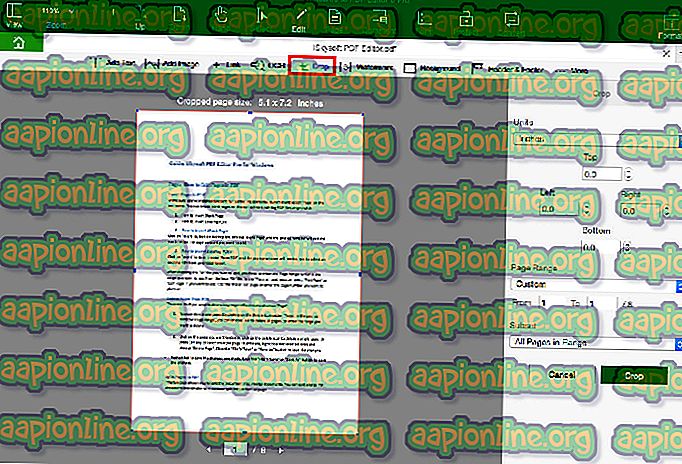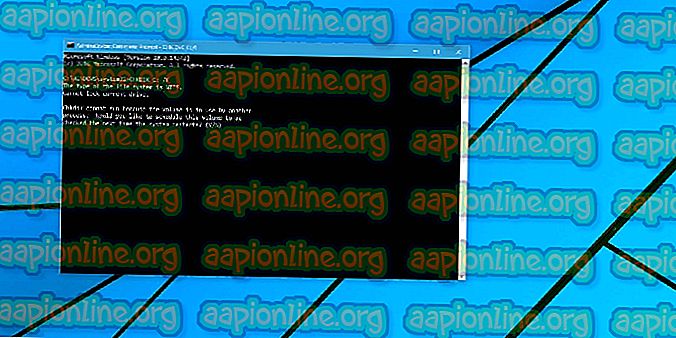Виправлення: TeamViewer застряг на ініціалізації параметрів відображення
Кілька користувачів повідомляють, що їх клієнт TeamViewer застрягає і зависає, коли вони намагаються підключитися до пристрою чи партнера. Деякі користувачі повідомляють, що проблема виникає періодично, а інші скаржаться на те, що вони бачать помилку " Введення параметрів відображення " при кожній спробі з'єднання.

Що викликає зависання під час фази «Ініціювання параметрів дисплея» в TeamViewer?
Ми досліджуємо цю проблему, переглядаючи різні звіти користувачів та стратегії відновлення, які більшість постраждалих користувачів успішно розгорнули, щоб дійти до нижньої частини цієї проблеми. На основі того, що ми зібрали, існує кілька загальних сценаріїв, які спричинить саме це повідомлення про помилку:
- Версія TeamViewer застаріла. Одним із можливих сценаріїв є те, що клієнтська версія TeamViewer застаріла. Версії, старші за TeamViewer 12, оснащені виправленням, яке вирішує проблему, яка, як відомо, викликала "Початкові параметри відображення". Якщо цей сценарій застосовний, проблему має вирішити оновлення клієнта до останньої версії на обох машинах.
- Увімкнено віддалені шпалери. Цей конкретний параметр TW відомий для полегшення появи цього повідомлення про помилку. Деякі користувачі повідомили, що з'єднання починається без помилок, коли вони відключили Видалити віддалений шпалери з меню «Параметри».
- Якість відображення встановлено на Оптимізація якості - Кілька постраждалих користувачів повідомили, що проблему було вирішено, як тільки вони змінили якість відображення на Оптимізація швидкості. Як правило, це є ефективним у тих випадках, коли одна з машин працює з нестабільним мережевим з'єднанням.
- Ненаправлений видалення доступу не налаштований - ця помилка може також виникнути, якщо клієнт TeamViewer не налаштований на дозвіл на з'єднання, якщо хтось не входить у систему. Якщо цей сценарій застосований, ви зможете його усунути, перевстановивши TeamViewer з непідконтрольним віддаленим доступом.
- Комп'ютер не налаштований для дистанційного керування - Можливо також, що TeamViewer не має необхідних дозволів, оскільки ваш комп'ютер не налаштований для доступу до віддаленого керування. Якщо це застосовно, ви можете скасувати це налаштування, перейшовши на екран "Властивості системи".
- Процес суперечить TeamViewer - відомо, що BGInfo (процес, що належить SysInternals) викликає зависання «Початкові параметри відображення», конфліктуючи з додатком TW. Як виявляється, це відбувається тому, що обидва додатки вимагають доступу до деяких налаштувань, пов’язаних із шпалерами. У цьому випадку відключення конфліктного процесу має вирішити проблему.
- Хост-ПК перебуває в режимі очікування - Ще одна можлива причина, через яку виникає ця проблема, полягає в тому, що головний ПК зараз знаходиться в режимі очікування, коли екран вимкнено. Це, як відомо, створює цю конкретну помилку навіть із новішими побудовами TW. У цьому випадку налаштування живлення на хост-комп'ютері, щоб переконатися, що екран не вимкнеться знову, повинен вирішити проблему.
Якщо ви зараз шукаєте виправлення, яке вирішить виклик під час фази " Початкові параметри дисплея ", у цій статті ви знайдете кілька кроків усунення несправностей.
Нижче ви знайдете колекцію методів, які інші користувачі в подібній ситуації вдало використали для вирішення проблеми та нормального використання TeamViewer.
Спосіб 1: Оновіть Teamviewer з обох сторін
Перш ніж спробувати що-небудь інше, важливо переконатися, що обидві машини, що займаються, мають однакову версію, і вони оновлюються до останньої версії. Команда розробників Teamviewer відома тим, що виправляє виправлення, коли глюк або помилка заважають функціоналу платформи, тому, швидше за все, ви зможете вирішити проблему, просто оновивши клієнта на обох задіяних машинах.
Ось короткий посібник із цього:
- Відкрийте Teamviewer або скасуйте будь-яке активне з'єднання, якщо програма вже відкрита.
- Скористайтеся стрічкою стрічки вгорі, щоб отримати доступ до вкладки " Довідка", а потім натисніть " Перевірити на нову версію" .

- Якщо знайдена нова версія, дотримуйтесь інструкцій на екрані, щоб завантажити та встановити нову версію.
- Повторіть процес на другій машині.
- Перезавантажте обидва комп’ютери та перевірте, чи проблема все ще виникає.
Якщо ви все ще застрягли на екрані " Початкові параметри відображення " під час спроби встановити з'єднання, перейдіть до наступного способу нижче.
Спосіб 2: Налаштування якості екрана та видалення Видалення шпалер
Як повідомляється, кілька постраждалих користувачів змогли вирішити цю проблему, змінивши деякі налаштування на машині, до якої вони намагалися підключитися. Забезпечивши активність Видалення шпалер та встановивши якість екрана на Швидкість, більшість користувачів повідомили, що їм вдалося пройти екран " Введення параметрів відображення ".
Ось короткий посібник, як це зробити:
- Відкрийте Teamviewer на машині, до якої ви намагаєтесь підключитися.
- Скориставшись стрічкою вгорі, перейдіть на вкладку " Додаткові" та натисніть " Параметри".
- Всередині параметрів TeamViewer виберіть вкладку Віддалене керування з меню ліворуч. Потім перейдіть до правої панелі та змініть спадне меню, пов’язане з Якість, щоб оптимізувати швидкість .
- Далі, рухайтесь вниз і переконайтесь, що вікно, пов’язане з Видалення віддалених шпалер, вимкнено.
- Перезапустіть клієнта TeamViewer на машині, на якій ви тільки що керували модифікаціями, і перевірте, чи проблема вирішена.

Якщо ви все ще стикаєтеся з помилкою " Початкові параметри відображення " під час спроби встановити з'єднання між ПК на ПК, перейдіть до наступного способу нижче.
Спосіб 3: Перевстановлення Teamviewer з необмеженим віддаленим доступом
Ще однією можливою причиною того, що TeamViewer залишається застряг з помилкою " Початкові параметри відображення ", є те, що клієнт налаштований лише для того, щоб дозволяти з'єднання, коли хтось увійшов у систему. Якщо цей сценарій застосовний, ви зможете його виправити, видаливши TeamViewer і видаливши один конкретний ключ реєстру. Потім, після перевстановлення останньої версії Teamviewer з ненадійним віддаленим доступом, ви більше не повинні стикатися з цією конкретною проблемою.
Ось короткий посібник, як це зробити:
- Натисніть клавішу Windows + R, щоб відкрити діалогове вікно Запуск. Потім введіть “appwiz.cpl” і натисніть Enter, щоб відкрити програми та функції .

- На екрані Програми та функції прокрутіть вниз список програм і знайдіть встановлену версію TeamViewer. Щойно ви побачите його, клацніть правою кнопкою миші та виберіть « Видалити», щоб видалити його зі своєї системи.

- Якщо видалено Teamviewer, ви можете закрити вікно Програми та функції .
- Натисніть клавішу Windows + R, щоб відкрити ще одне діалогове вікно Запуск. Потім введіть “regedit” і натисніть Enter, щоб відкрити Редактор реєстру . За запитом UAC (Контроль облікових записів користувачів) натисніть Так, щоб надати адміністративні права.
- Всередині Редактора реєстру за допомогою лівої панелі перейдіть до наступного місця:
HKEY_Local_Machine> Програмне забезпечення> Wow6432Node> TeamViewer
- Після того, як ви побачите ключ реєстру TeamViewer, клацніть його правою кнопкою миші та виберіть « Видалити», щоб видалити його повністю.

- Після видалення ключа TeamViewer перезавантажте комп'ютер.
- При наступному запуску відкрийте TeamViewer та перейдіть до підключення> Відкрити консоль управління .
- Якщо у вас ще немає облікового запису, натисніть « Зареєструватися» та завершіть процес реєстрації. Крім того, просто введіть свої дані для входу та натисніть Увійти .

- Щойно ви знаходитесь у консолі управління TeamViewer, натисніть кнопку Додати> Додати комп'ютер ( верхній правий кут). Потім переконайтесь, що вибрано Додати новий тег пристрою, у спадному меню виберіть Типовий TeamViewer і натисніть Завантажити зараз .

Примітка. Цей крок слід виконати з хост-ПК. Той, з яким ви також підключаєтесь віддалено.
- Виконайте підказки на екрані, щоб завершити встановлення.
- Перейдіть до комп’ютера, з яким ви використовуєте дистанційне підключення, і побачите, чи зможете ви встановити з'єднання, не стикаючись з помилкою " Початкові параметри відображення ".
Якщо ви все ще стикаєтесь з тим самим повідомленням про помилку, перейдіть до наступного способу нижче.
Спосіб 4: Переконайтеся, що комп'ютер налаштований для дистанційного керування
Деякі користувачі змогли вирішити проблему, виявивши, що їхній комп'ютер не налаштований на віддалене з'єднання. Налаштувавши свою версію Windows для дозволу віддалених з'єднань, вони повідомили, що помилка " Початкові параметри дисплея " більше не виникає.
Ось короткий посібник про те, як переконатися, що дистанційне керування увімкнено на вашому пристрої:
- Натисніть клавішу Windows + R, щоб відкрити діалогове вікно Запуск. Потім введіть “sysdm.cpl” і натисніть Enter, щоб відкрити екран Властивості системи.
- Коли ви перебуваєте на екрані "Властивості системи", перейдіть на вкладку "Віддалений" і переконайтесь, що прапорець, пов’язаний із " Дозволити підключення до віддаленої допомоги" до цього комп'ютера, встановлений.
- Потім натисніть кнопку Додатково нижче та переконайтесь, що прапорець у розділі Віддалене керування ( Дозволити дистанційно керувати цим комп’ютером ) встановлено.
- Клацніть Застосувати, потім перезавантажте комп'ютер, щоб застосувати зміни.
- Спробуйте знову встановити з'єднання і побачити, чи все ще виникає помилка " Початкові параметри дисплея ".

Якщо все-таки виникає те саме повідомлення про помилку, перейдіть до наступного способу нижче.
Спосіб 5: Відключення конфліктного процесу
Як виявляється, саме ця проблема може бути викликана випадком конфліктних процесів. Хоча можуть бути й інші конфліктні процеси, BGInfo (належить до SysInternals, як відомо, викликає помилку " Початкові параметри відображення", якщо з'єднання ініціюється з TeamViewer, поки процес активний.
Здебільшого це трапляється, якщо процес BGInfo покладається на завдання оновлення динамічних шпалер щоразу, коли користувач увійде в систему. Оскільки TeamViewer також намагатиметься змінити налаштування, буде створено конфлікт, в якому буде зависати програма віддаленого доступу.
Якщо цей конкретний випадок застосовний, єдиним життєздатним виправленням, яке, як відомо, вирішує проблему, є відключення процесу BGInfo.
Для цього натисніть Ctrl + Shift + Esc, щоб відкрити диспетчер завдань. Після того, як ви перебуваєте в диспетчері завдань, перейдіть на вкладку « Процеси », клацніть правою кнопкою миші процес BGInfo та виберіть Кінцеве завдання .

Коли процес закінчився, відновіть підключення TeamViewer і перевірте, чи все ще виникає те саме повідомлення про помилку. Якщо ви все ще стикаєтесь з тим самим повідомленням про помилку, перейдіть до наступного способу нижче.
Спосіб 6: Відключення режиму очікування з налаштувань живлення
Інша можлива причина, чому ви бачите помилку "Початкові параметри відображення" під час спроби ініціювання з'єднання TeamViewer між двома комп'ютерами, полягає в тому, що програма не може вивести хост-систему з режиму очікування.
Це давня проблема з TeamViewer, оскільки нам вдалося виявити безліч звітів користувачів, коли віддалена служба не може ініціалізувати показ у випадках, коли хост-система перебуває в режимі очікування.
Якщо цей сценарій застосовний, ви зможете вирішити проблему, гарантуючи постійно підтримувати хост-систему, не даючи їй увійти в режим очікування (щоб дисплей ніколи не вимикався).
Ось короткий посібник, як це зробити:
- Натисніть клавішу Windows + R, щоб відкрити діалогове вікно Запуск . Потім введіть “powercfg.cpl” і натисніть Enter, щоб відкрити екран Параметри живлення .
- На екрані « Параметри живлення» дотримуйтесь активного плану живлення та натисніть пов’язану з ним кнопку Змінити налаштування плану .
- На екрані " Редагувати параметри плану" змініть спадні меню (для Вимкнення дисплея та Покладіть комп'ютер у режим сну ) на Ніколи. Зробіть це як для батареї, так і для підключення .
- Після внесення змін натисніть кнопку "Зберегти зміни" та перезавантажте комп'ютер.
- Під час наступного запуску спробуйте запустити з’єднання TeamViewer ще раз і перевірте, чи ви все ще бачите "Початкові параметри відображення"

Якщо цей метод не застосовується або ви все ще стикаєтеся з помилкою "Початкові параметри відображення", перейдіть до наступного способу нижче.
Спосіб 7: Підключення через ідентифікатор сервера
Існує одна помилка, що багато користувачів, які стикаються з помилкою "Початкові параметри відображення" під час спроби з'єднання, успішно використовуються, щоб уникнути проблеми. Він передбачає використання ідентифікатора сервера TeamViewer (замість ідентифікатора користувача TeamViewer ) для віддаленого підключення.
Цей спосіб вирішення надзвичайно простий, якщо ви знаєте, де знайти ідентифікатор сервера. Ось короткий посібник із підключення через ідентифікатор сервера:
- На хост-машині відкрийте TeamViewer і перейдіть на вкладку Довідка за допомогою стрічки вгорі. Потім натисніть About TeamViewer .

- Всередині нещодавно відкритого меню About TeamViewer скопіюйте ідентифікатор сервера TeamViewer та надішліть його особі, яка керує машиною, яка намагається віддалено підключитися.

- На пристрої, який намагається підключитися віддалено, замість використання ідентифікатора користувача за замовчуванням використовуйте ідентифікатор сервера, який ви раніше отримували на кроці 2.
Тепер ви зможете успішно підключитися, не стикаючись з помилкою "Початкові параметри відображення" .