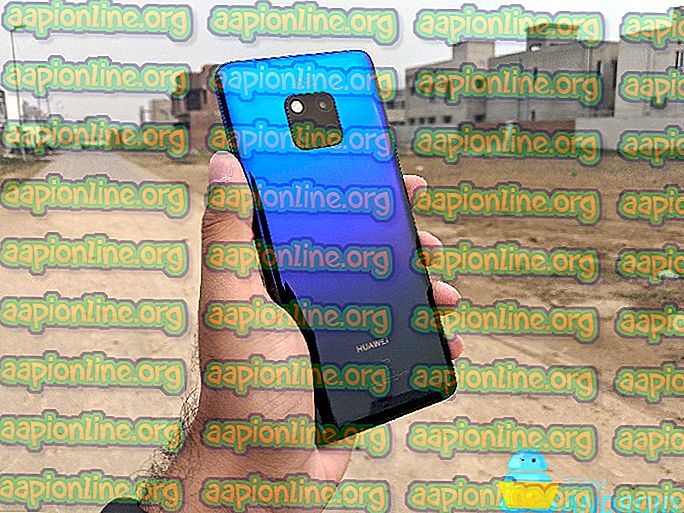Виправлення: службу оновлення Windows не вдалося зупинити
Ця проблема з’являється, коли користувачі не можуть зупинити Службу оновлення Windows за допомогою інструмента «Сервіс» або «Командний рядок» у деяких випадках. Причин спроби зупинити послугу численні, і багато проблем, пов’язаних із оновленням Windows, можна вирішити, просто зупинивши послугу та запустивши її ще раз.

У цій статті будуть представлені деякі модулі, які можуть спричинити виникнення цієї проблеми, а також деякі обхідні шляхи, які можна використовувати для примусового припинення послуги. Переконайтеся, що ви ретельно дотримуєтесь інструкцій, і проблему слід вирішити за короткий час.
Що спричиняє службу оновлення Windows, щоб запобігти її зупинці?
Причини цієї проблеми часто невідомі, і цю проблему часто потрібно обійти, а не вирішити. Тим не менш, коли служба Windows Update припиняє недоброзичливо, нові оновлення встановлюються, і вони часто вирішують проблему. Однак, ось кілька загальних причин:
- Відсутні права доступу адміністратора можуть перешкоджати зупинці Служби оновлення Windows, і вам слід використовувати підвищений командний рядок, щоб зупинити його.
- З вашим комп’ютером щось не так, якщо ви ставитеся до більш серйозної уваги, вам слід розглянути можливість оновлення на місці або встановлення ремонту .
Рішення 1: Зупинення процесу wuauserv
Для усунення цієї проблеми можна використовувати командний рядок з адміністративними дозволами. Команда, яку ви будете використовувати, закінчить процес, розпізнаний його PID, і його слід зупинити. Зауважте, що вам потрібно буде скористатися інструментом «Сервіс», щоб перезапустити процес після його припинення, якщо ви бажаєте використовувати функцію оновлення Windows у майбутньому.
- Використовуйте комбінацію клавіш Ctrl + Shift + Esc, натискаючи клавіші одночасно, щоб відкрити утиліту диспетчера завдань.
- Крім того, ви можете використовувати комбінацію клавіш Ctrl + Alt + Del і вибрати спливаючий синій екран диспетчера завдань, який з’явиться з декількома параметрами. Ви також можете знайти його в меню "Пуск".

- Клацніть на Детальніше в нижній лівій частині вікна, щоб розгорнути Диспетчер завдань. Перейдіть на вкладку Служби та клацніть правою кнопкою миші десь навколо назв стовпців і встановіть прапорець біля запису PID у контекстному меню.
- Знайдіть службу оновлення Windows, встановивши позначку у стовпці Опис або шукаючи службу ' wuauserv' у стовпці Ім'я. Запишіть його номер PID.

- Шукайте " Командний рядок " прямо в меню "Пуск" або натискаючи кнопку пошуку поруч. Клацніть правою кнопкою миші перший результат, який з’являється вгорі, і виберіть опцію « Запустити як адміністратор ».

- Користувачі, які використовують старішу версію Windows, можуть використовувати комбінацію клавіш з логотипом Windows + R, щоб відкрити діалогове вікно Запуск . Введіть у поле “cmd” і використовуйте комбінацію клавіш Ctrl + Shift + Enter, щоб запустити командний рядок як адміністратор.
- Скопіюйте та вставте наведену нижче команду та переконайтесь, що натисніть клавішу Enter на клавіатурі.
taskkill / f / pid [PID]
- Переконайтеся, що ви замінили [PID] на номер, який ви зазначили щодо служби оновлення Windows. Якщо командний рядок повідомляє, що послугу успішно зупинено, ваша проблема вирішена!
Рішення 2: Очищення змісту папки оновлення
Якщо ви хочете зупинити службу оновлення Windows, оскільки ви скидаєте компоненти Windows Update або ви просто намагаєтеся вирішити проблему щодо автоматичних оновлень, ви можете виконувати цей набір команд разом із видаленням вмісту папки. Метод подібний до рішення 1, але команда інша.
- Шукайте " Командний рядок " прямо в меню "Пуск" або натискаючи кнопку пошуку поруч. Клацніть правою кнопкою миші перший результат, який з’являється вгорі, і виберіть опцію « Запустити як адміністратор ».
- Користувачі, які використовують старішу версію Windows, можуть використовувати комбінацію клавіш з логотипом Windows + R, щоб відкрити діалогове вікно Запуск . Введіть у поле “cmd” і використовуйте комбінацію клавіш Ctrl + Shift + Enter, щоб запустити командний рядок як адміністратор.

- Скопіюйте та вставте наведену нижче команду та переконайтесь, що натисніть клавішу Enter на клавіатурі.
net stop wuauserv нетто стоп-бітів
- Перейдіть до наступного місця на своєму комп’ютері, відкривши Провідник Windows і натисніть на Цей ПК :
C: \ Windows \ SoftwareDistribution
- Використовуйте комбінацію клавіш Ctrl + для вибору всіх файлів, клацніть правою кнопкою миші один із них і виберіть Видалити з контекстного меню.

- Якщо ви хочете перезапустити і BITS, і службу оновлення Windows, запустіть у командному рядку такий набір команд:
net start wuauserv net start bits
Рішення 3: Виконайте ремонтну установку
Цей метод може здатися відчайдушним, оскільки він включає створення завантажувального носія Windows 10 та фактичне виконання інсталяції для ремонту, але він може допомогти вам, оскільки ви не втратите жодні свої особисті файли. Це допомогло безлічі користувачів вирішити цю проблему, і вам слід перевірити це як крайній захід, особливо якщо ви намагаєтеся оновити Windows Update, оскільки це також встановить останню версію Windows.
- Завантажте програмне забезпечення Media Creation Tool з веб-сайту Microsoft. Відкрийте завантажений файл, який ви щойно завантажили, і прийміть умови та умови.
- Виберіть Створити інсталяційний носій (USB-накопичувач, DVD або файл ISO) для іншого параметра ПК на початковому екрані.

- Мова, архітектура та інші параметри завантажувального накопичувача вибиратимуться відповідно до налаштувань комп'ютера, але слід зняти прапорець Використовувати рекомендовані параметри для цього ПК, щоб вибрати правильні налаштування для ПК, до якого доданий пароль. (якщо ви створюєте це на іншому ПК, і ви, мабуть, є).
- Клацніть Далі та натисніть на опцію USB-накопичувач або DVD, коли з'явиться запит на вибір USB чи DVD, залежно від того, на якому пристрої ви хочете використовувати це зображення.

- Клацніть Далі та виберіть зі списку USB-накопичувач або DVD-диск, де відображатиметься носій пам’яті, підключений до комп'ютера.
- Натисніть кнопку Далі, і інструмент створення медіа продовжить завантаження файлів, необхідних для встановлення, створити інсталяційний пристрій.
Тепер, коли у вас, ймовірно, є носій для відновлення, ми можемо почати фактично вирішувати проблему завантаження, запустивши диск відновлення, з якого слід завантажитися.
- Вставте власний інсталяційний диск або який ви тільки що створили та завантажте комп'ютер. Початковий екран буде відрізнятися залежно від встановленої операційної системи.
- Налаштування Windows має відкритись, щоб запропонувати ввести бажані параметри мови та часу та дати. Введіть їх правильно та оберіть опцію « Відновити комп’ютер» у нижній частині вікна.

- З'явиться екран вибору параметра, тому перейдіть до Виправлення неполадок >> Скинути цей ПК. Це дозволить вам зберігати ваші особисті файли, але це видалить встановлені вами програми. Дотримуйтесь подальший набір інструкцій на екрані та чекайте завершення процесу. Перевірте, чи BSODs все ще з’являються в циклі!