Виправлення: роздільна здатність імені для встановленого часу Wpad імені
Деякі користувачі зверталися до нас із запитаннями після виявлення помилки " Ім'я для імені, яке вимкнулося " всередині переглядача подій . Більшість постраждалих користувачів досліджують переглядач подій після того, як матимуть справу з постійними втратами підключення до Інтернету з жовтим трикутником у верхній частині значка Wi-Fi.
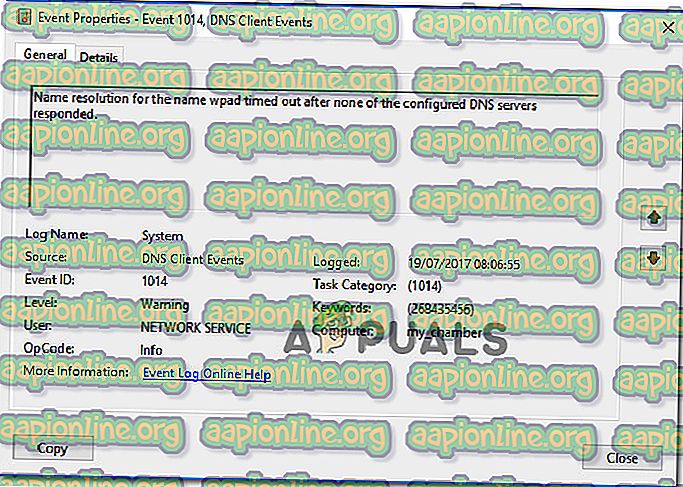
Що спричиняє помилку " Розв’язання імені для вимкнено назву wpad "?
Ми розглянули цю конкретну проблему, переглянувши різні звіти користувачів та стратегії відновлення, які більшість постраждалих користувачів успішно використовували для вирішення проблеми. На основі наших розслідувань існує кілька загальних сценаріїв, які спричинить саме це повідомлення про помилку:
- TCP / IP Offload увімкнено для мережевого адаптера - RSS, Автоматичне налаштування та Завантаження програм - це всі технології, які підтверджено, що викликають цю конкретну помилку. Якщо вимкнути їх, ви можете вирішити проблему.
- ISP не підтримує TCP / IP v6 - Ця проблема може виникнути, якщо TCP / IP v6 увімкнено на комп'ютері або розірвано, але провайдер ще не підтримує TCP / IP v6. У цьому випадку рішення - просто відключити TCP / IP v6.
- Пошкоджений або неправильно встановлений мережевий адаптер - Ще одна можлива причина цієї помилки - пошкоджена або неповна установка приводу мережевого адаптера. У цьому випадку видалення драйвера змусить вашу ОС знову встановити її.
- Пошкоджене з'єднання TCP / IP - Якщо застосовується певний сценарій, ця помилка може статися через те, що інструкції TCP / IP неправильні або пошкоджені. У цьому випадку скидання з’єднання TCP / IP вирішить повідомлення про помилку.
- Складений кеш DNS - Ще одна причина, по якій може виникнути ця проблема, - це кешований кеш DNS, який викликає помилкові позитиви. Кілька постраждалих користувачів повідомили, що ця конкретна помилка більше не виникає після того, як вони видалили кеш DNS з підвищеного вікна Command.
- DNS-сервер за замовчуванням нестабільний - Є багато звітів з користувачами, яким вдалося підтвердити, що проблему викликав нестабільний DNS-сервер. Якщо цей конкретний сценарій застосовний, рішення полягає в заміні сервера DNS за замовчуванням на DNS Google.
Якщо ви намагаєтеся вирішити саме це повідомлення про помилку, ця стаття надасть кілька кроків усунення несправностей, які допоможуть вам обійти цю конкретну помилку. Нижче ви побачите колекцію методів, якими користувалися інші користувачі в подібній ситуації для вирішення проблеми.
Якщо ви хочете залишатися максимально ефективними, дотримуйтесь методів у тому порядку, в якому вони представлені так, як вони впорядковані за ефективністю та суворістю. Зрештою, вам доведеться зіткнутися з виправленням, яке вирішить проблему у вашому конкретному сценарії.
Спосіб 1. Використання засобу усунення несправностей з мережевим адаптером
Перш ніж зануритися в інші, більш технічні стратегії ремонту, давайте подивимося, чи підходить ваша версія Windows для автоматичного вирішення цієї проблеми. Кілька користувачів встигли вирішити помилку " Ім'я для імені, яке вимкнулось " за допомогою вбудованого засобу усунення несправностей з мережевим адаптером .
Ця вбудована утиліта буде перевіряти поширені проблеми з мережевим адаптером і автоматично застосовувати правильні стратегії ремонту для проблем, які йому вдається виявити. Ось короткий посібник із використання засобу усунення несправностей з мережевим адаптером:
- Натисніть клавішу Windows + R, щоб відкрити діалогове вікно Запуск . Потім введіть “ ms-settings: усунення несправностей ” і натисніть Enter, щоб відкрити вкладку “ Виправлення неполадок ” програми Налаштування .

- На вкладці Виправлення неполадок прокрутіть униз до пункту Пошук та виправлення інших проблем, натисніть Мережевий адаптер та виберіть Запустити засіб усунення несправностей.

- Після завершення початкового сканування виберіть зі списку мережевий адаптер, який працює, і натисніть кнопку Далі.

- Зачекайте, поки сканування завершиться. Під час цього процесу інструмент для усунення несправностей застосує різні стратегії відновлення, а потім перезапустить мережевий адаптер, щоб побачити, чи проблема вирішена.

- Як тільки процес завершиться, ви отримаєте спуск із визначеними та виправленими проблемами. Закрийте інструмент усунення несправностей і перевірте, чи проблема вирішена.
Якщо помилка " Розв’язання імені призупинено з часом " все ще виникає або виправлення триває лише миттєво, перейдіть до наступного методу нижче для іншого підходу.
Спосіб 2. Перевстановлення мережевого адаптера (лише для Windows 10)
Інший підхід, який може вирішити проблему з мінімальними клопотами - це просто видалити мережевий адаптер через Диспетчер пристроїв. Це змусить вашу ОС автоматично повторно виявити мережевий адаптер і перевстановити його з нуля.
Примітка. Цю процедуру слід намагатися використовувати лише в Windows 10, оскільки вона здатна автоматично виявляти та встановлювати будь-який відсутній драйвер.
Ось короткий посібник щодо перевстановлення мережевого адаптера, щоб усунути помилку " Розв’язання імені для вимкнено імені wpad ":
- Натисніть клавішу Windows + R, щоб відкрити діалогове вікно Запуск . Потім введіть “ devmgmt.msc ” і натисніть Enter, щоб відкрити Диспетчер пристроїв .

- Всередині диспетчера пристроїв розгорніть спадне меню мережевих адаптерів та клацніть правою кнопкою миші мережевий адаптер, що викликає проблему. Потім натисніть на Видалити пристрій.

- Після видалення пристрою закрийте диспетчер пристроїв та перезавантажте комп'ютер. При наступному запуску Windows 10 автоматично виявить, що важливий драйвер відсутній, і встановить необхідну прошивку для мережного адаптера.
- Коли наступний запуск завершений, протестуйте підключення до Інтернету і перевірте, чи все ще виникає проблема.
Якщо помилка " Ім'я для імені вимкнено призупинено " зберігається, перейдіть до наступного способу нижче.
Спосіб 3: Скидання з'єднання TCP / IP
Ця конкретна помилка також може виникнути, якщо інструкції TCP / IP пошкоджені або пошкоджені. Набір вбудованих інструкцій TCP / IP є однією з найважливіших частин вашого Інтернет-з'єднання. Якщо ви опинитесь у сценарії, коли ви взагалі не можете підключитися до Інтернету, це може викликати TCP / IP.
На щастя, ви можете досить легко скинути інструкції TCP / IP за допомогою утиліти NetShell. Ось короткий посібник щодо відновлення з'єднання TCP / IP:
- Натисніть клавішу Windows + R, щоб відкрити діалогове вікно Запуск . Потім введіть “ cmd ” і натисніть Ctrl + Shift + Enter, щоб відкрити підвищений командний рядок. За запитом UAC (Контроль облікових записів користувачів) натисніть Так, щоб надати адміністративні права.

- Всередині піднятого командного рядка введіть таку команду та натисніть Enter, щоб скинути TCP / IP вручну:
netsh int ip скинути
- Після скидання TCP / IP закрийте підвищений командний рядок і перезавантажте комп'ютер.
Під час наступного запуску подивіться, чи все ще виникає помилка " Ім'я для імені, яке минуло ". Якщо це так, перейдіть до наступного способу нижче.
Спосіб 4: Промивання кешу DNS
Ще одна потенційна стратегія ремонту, яка дуже добре може вирішити цю проблему, - це промити кеш-пам'ять DNS вашого комп'ютера. Кілька постраждалих користувачів повідомили, що ця процедура усунула будь-які переривання зв’язку, викликані помилкою " Ім’я розв’язання для імені wpad timeed ".
Ось короткий посібник з очищення кеш-пам'яті DNS вашого комп'ютера;
- Натисніть клавішу Windows + R, щоб відкрити діалогове вікно Запуск. Потім введіть “cmd” і натисніть Ctrl + Shift + Enter, щоб відкрити підвищений командний рядок. На запит UAC (Контроль облікових записів користувачів) натисніть Так, щоб дозволити права адміністратора.

- Всередині підвищеного командного рядка введіть наступні команди та натисніть Enter після кожної команди:
ipconfig / flushdns ipconfig / registerdns ipconfig / release ipconfig / поновити
- Після того, як кеш DNS буде зчищений, перезавантажте комп'ютер і перевірте, чи помилка все-таки виникає, коли наступний запуск завершено.
Якщо ви все ще стикаєтеся з помилкою " Розв’язання імені для імені, яке вимкнулось ", перейдіть до наступного способу нижче.
Спосіб 5: Зміна сервера DNS за замовчуванням
Можливо, ви зіткнулися з помилкою " Ім’я роздільної здатності для імені, яке вимкнулось " через деякі невідповідності серверу DNS за замовчуванням. Нам вдалося визначити деякі звіти, де виправлено проблему, змінивши DNS за замовчуванням на той, який надає Google.
Ось короткий посібник із зміни DNS-адреси за замовчуванням на DNS Google:
- Натисніть клавішу Windows + R, щоб відкрити діалогове вікно Запуск . Потім введіть “control” або “control.exe” і натисніть Enter, щоб відкрити панель керування.

- Всередині класичного вікна Панелі управління натисніть на Мережа та Інтернет, а потім на Мережу та Центр спільного доступу .

- На екрані Центру мережі та обміну натисніть кнопку Змінити налаштування адаптера .

- Клацніть правою кнопкою миші мережу, до якої ви зараз підключені, та виберіть Властивості .

- На екрані Властивості перейдіть на вкладку Мережа та двічі клацніть на Internet Protocol Version 4 (TCP / IPv4) .

- На екрані властивостей Internet Protocol Version 4 увімкніть перемикач Використовувати наступні адреси DNS-серверів . Потім встановіть 8.8.8.8 для кращого сервера DNS та 8.8.4.4 для альтернативного сервера DNS .

- Натисніть ОК, щоб зберегти зміни, а потім перезавантажте комп'ютер, щоб зміни вступили в силу.
Після завершення наступного запуску дивіться, чи проблема вирішена. Якщо все-таки виникає та сама помилка " Ім'я для імені, яку вичерпано ", перейдіть до наступного способу нижче.
Спосіб 6: Відключення TCP / IP v6
Іншою можливістю, чому може статися ця конкретна помилка, є сценарій, коли TCP / IP v6 увімкнено на комп'ютері, але ваш Інтернет-провайдер (Інтернет-провайдер) не підтримує TCP / IP v6. У цьому випадку рішення - просто відключити TCP / IP v6 .
Ось короткий посібник, як це зробити:
- Натисніть клавішу Windows + R, щоб відкрити діалогове вікно Запуск. Потім введіть “ ncpa.cpl ” і натисніть Enter, щоб відкрити вікно мережевих підключень .

- У вікні мережевих підключень клацніть правою кнопкою миші мережу, до якої ви зараз підключені, і виберіть " Властивості".

- На екрані Властивості вашої мережі перейдіть на вкладку Мережі та прокрутіть список вживаних елементів. Потім зніміть прапорець, пов’язаний з Інтернет-протоколом версії 6 (TCP / IPv6), і натисніть Ок, щоб зберегти зміни.

- Після вимкнення IPv6 перезавантажте комп'ютер і перевірте, чи була усунена помилка при наступному запуску комп'ютера.
Якщо ви все ще зустрічаєтесь з тією ж помилкою " Ім’я роздільної здатності для імені, яке вимкнулось ", у вашому Переглядачі подій, перейдіть до наступного способу нижче.
Спосіб 7: Відключення RSS, автозавантаження та завантаження завдань
Існують три непотрібні технології, які можуть призвести до помилки " Ім’я роздільної здатності для імені, яке вимкнулось ". Кілька постраждалих користувачів повідомили, що з'єднання стало раз і назавжди стабільним після відключення RSS, Автоматичного налаштування та Завантаження програм.
Ця процедура може бути трохи стомлюючою, але ми збираємось показати вам швидкий шлях, як це зробити з підвищеного командного рядка та редактора реєстру:
- Натисніть клавішу Windows + R, щоб відкрити діалогове вікно Запуск . Потім введіть “cmd” і натисніть Ctrl + Shift + Enter, щоб відкрити підвищене вікно командного рядка. Коли буде запропоновано Контроль облікових записів користувачів, натисніть Так, щоб надати адміністративні права.

- Всередині підвищеного командного рядка введіть наступні команди за порядком і натисніть Enter після кожної з них, щоб відключити RSS, автозапуск та TaskOffload :
netsh інтерфейс tcp set global rss = відключений netsh інтерфейс tcp set global autotuninglevel = відключений netsh int ip set global taskoffload = вимкнено
- Після відключення трьох технологій закрийте піднятий командний рядок. Потім відкрийте поле Run ( клавіша Windows + R ) m введіть ' regedit ' і натисніть Enter, щоб відкрити Редактор реєстру . На запит UAC (Контроль облікових записів користувачів) натисніть Так, щоб надати адміністративні права

- Всередині Редактора реєстру використовуйте панель навігації вгорі, щоб перейти до наступного місця:
Комп'ютер \ HKEY_LOCAL_MACHINE \ SYSTEM \ CurrentControlSet \ Послуги \ Tcpip \ Параметри
Примітка. Ви можете переміщатися туди вручну або просто вставити адресу всередині панелі навігації.
- Вам також потрібно вимкнути масштабований мережевий пакет (SNP). Для цього відкрийте кожен із наведених нижче ключів реєстру та встановіть їх значення Value для кожного 0:
EnableTCPChimney EnableTCPA EnableRSS
Примітка. Якщо однієї з цих або декількох цих клавіш не існує, вам потрібно буде створити їх вручну, перейшовши в меню Правка> Новий> Dword (32 - бітний) і назвіть кожну клавішу відповідно.
- Після внесення змін закрийте редактор реєстру та перезавантажте комп'ютер. При наступному запуску перевірте, чи проблема вирішена.




















