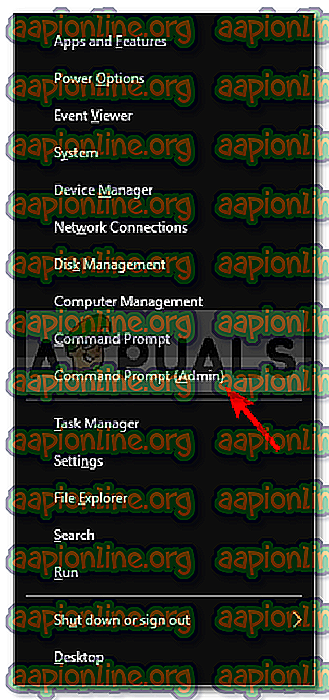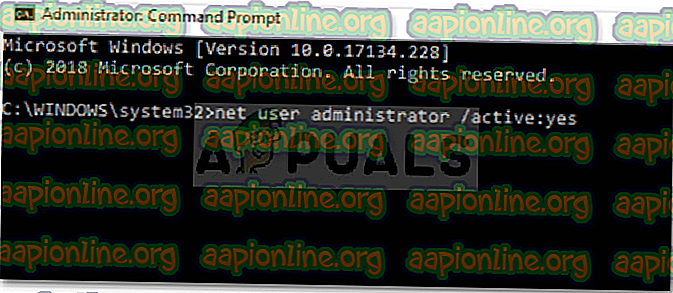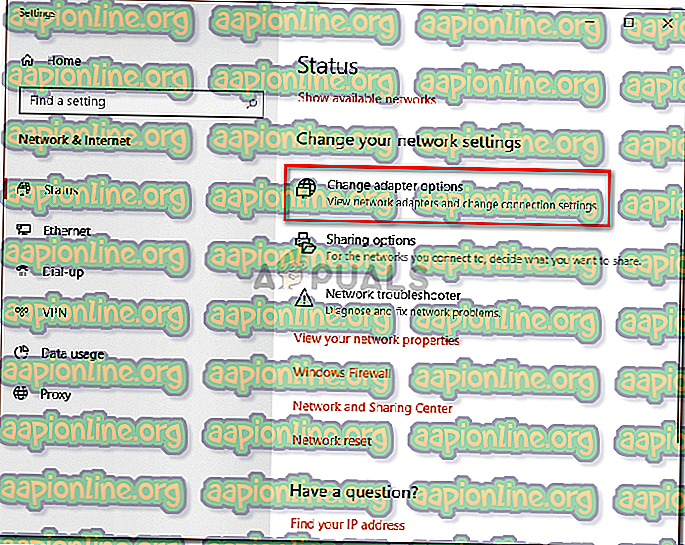Виправлення: Помилка налаштування Windows 10 0x800704dd-0x90016
Помилка 0x800704dd-0x90016 зазвичай викликана недостатніми правами на ваш обліковий запис, через що, якщо ви спробуєте оновити систему до Windows 10, вам залишиться ця помилка. Помилка часто з’являється під час використання засобу створення медіа для оновлення до Windows 10. Інструмент створення медіа - це утиліта від Microsoft, яка може використовуватися для оновлення, встановлення або ремонту вашої системи.
Інструмент дуже ефективний і в основному вирішує помилки, з якими стикаються користувачі, використовуючи стандартний спосіб оновлення своїх систем. Однак якщо ви не використовуєте обліковий запис адміністратора під час використання інструменту, він, як правило, спонукає вас до таких помилок. Вказану помилку можна взяти за приклад. Для початку переглянемо причини більш детально.

Що викликає помилку настройки Windows 10 0x800704dd-0x90016?
Помилка може бути дуже стомлюючою, якщо хтось не знає, що її викликає. З того, що ми зібрали, помилка викликана такими факторами -
- Стандартний рахунок . Якщо ви використовуєте інструмент створення медіа Windows, не маючи адміністративних дозволів, помилка, швидше за все, з’явиться.
- Сторонній антивірус . Якщо ви використовуєте сторонні антивіруси, існує ймовірність, що помилка трапиться саме через нього.
- Зовнішнє обладнання . У деяких випадках помилка викликана зовнішнім обладнанням, яке підключається до вашої системи, як USB та ін.
Дотримуйтесь наведених нижче рішень для забезпечення вирішення проблеми.
Рішення 1: Вимкнути сторонній антивірус
Антивіруси важливі для системи, особливо якщо ви не технічний гуру. Їм покладається завдання захистити вашу систему від шкідливих зловмисних програм, однак у них є свої мінуси. Найважливішим було б те, що вони майже втручаються у всі процеси в системі, і, врешті-решт, через неї з’являється помилка. Тому перед початком оновлення переконайтесь, що вимкніть або повністю видаліть антивірус зі своєї системи.

Рішення 2: Перехід на обліковий запис адміністратора
Для більшості користувачів, які зіткнулися з цією помилкою, це було через недостатню кількість дозволів. Використання засобу створення медіа Windows зазвичай вимагає адміністративних повноважень, отже, переконайтеся, що ви ввійшли як адміністратор. Якщо ні, вийдіть із свого поточного облікового запису та увійдіть як адміністратор.
Якщо у вас немає доступу до облікового запису адміністратора у вашій системі, ви можете створити новий обліковий запис користувача або перейти до наступного рішення.
Рішення 3: Використання прихованого облікового запису адміністратора
Щоразу, коли ви встановлюєте Windows, створюється обліковий запис адміністратора, який за замовчуванням прихований. Якщо ви не хочете створити обліковий запис адміністратора, ви можете використовувати прихований обліковий запис для запуску оновлення. Ось як увімкнути обліковий запис:
- Відкрийте підвищений командний рядок, натиснувши Winkey + X та вибравши командний рядок (Адміністратор) зі списку.
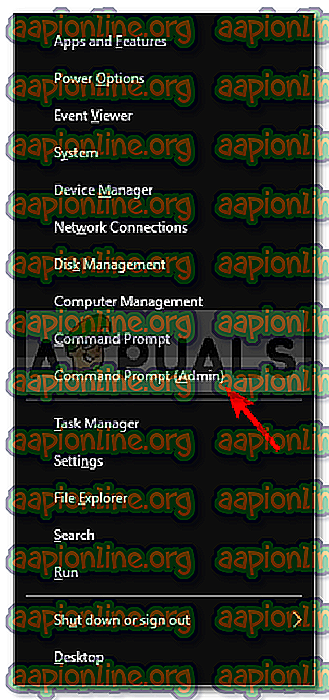
- Введіть наступне:
чистий адміністратор / активний користувач: так
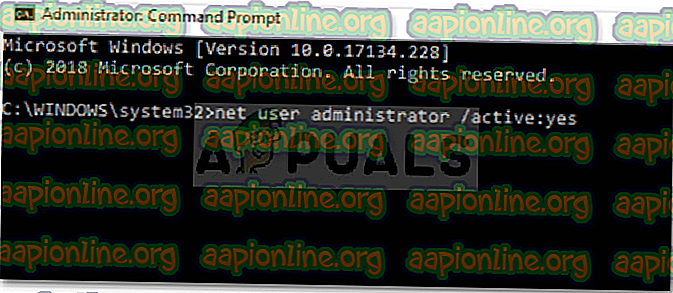
- Це активує прихований обліковий запис. Вийдіть і перейдіть на нього.
- Запустіть оновлення.
Якщо ви хочете згодом відключити обліковий запис, введіть у командному рядку таку команду:
чистий адміністратор / активний користувач: ні
Рішення 4: Вимкніть мережу
Повідомлялося, що якщо ви використовуєте файл ISO для оновлення до Windows 10, переконайтеся, що вимкніть підключення до Інтернету. Якщо ви використовуєте кабель Ethernet, просто від'єднайте кабель від мережі, або ви можете виконати наступні дії, щоб відключити вашу мережу (працює і для Wi-Fi):
- Праворуч на панелі завдань клацніть піктограму « Мережа» та виберіть « Відкрити налаштування мережі та Інтернету ».
- Виберіть " Змінити параметри адаптера ".
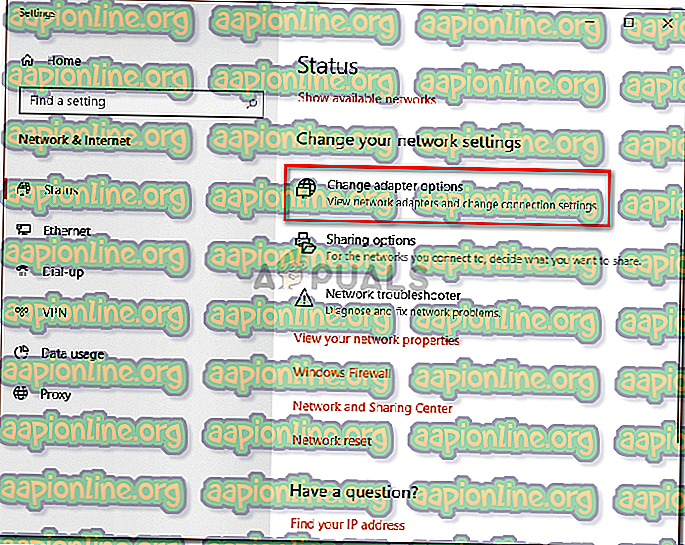
- Клацніть правою кнопкою миші на вашій мережі та натисніть " Відключити ".
- Запустіть оновлення.
- Пізніше ви можете ввімкнути свою мережу, вибравши " Увімкнути ".
Рішення 5: Відключіть зовнішнє обладнання
Помилка іноді може бути спричинена через зовнішнє обладнання, яке підключено до вашої системи, наприклад, USB, смартфони тощо. Певне зовнішнє обладнання може перешкоджати встановленню вашої Windows, що спричиняє появу різних помилок, отже, у такому випадку ви ' Вам доведеться відключити все непотрібне обладнання, а потім ініціювати оновлення.

Рішення 6: Виконайте чисте завантаження
Під час чистого завантаження ви завантажуєте свою систему мінімально необхідною кількістю послуг. Коли ви встановлюєте певне сторонне програмне забезпечення, деякі з них, як правило, автоматично запускаються під час завантаження системи, навіть якщо вони не потрібні. Ці програми можуть потенційно перешкоджати встановленню Windows.
Будь ласка, дотримуйтесь цієї статті, опублікованої на нашому веб-сайті, щоб дізнатися, як виконати чисту завантаження.