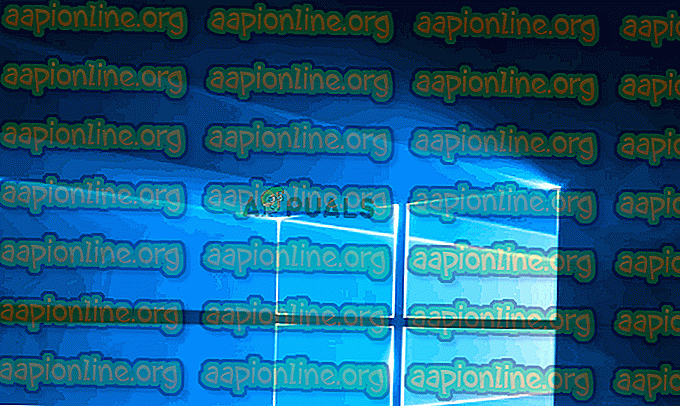Виправлення: помилка 0x80071771 в Windows 10
Деякі користувачі отримують помилку 0x80071771 під час спроби відкрити або обробити файл у Windows 10. Це зазвичай повідомляється про те, що користувач оновив до останньої версії Windows зі старій версії. Повідомлення про помилку іноді супроводжується повідомленням " Вказаний файл не вдалося розшифрувати ".

Що викликає помилку 0x80071771?
Ми дослідили цю проблему, переглянувши різні звіти користувачів та стратегію відновлення, яку вплинули користувачі для вирішення проблеми.
Як виявляється, саме цей код помилки зустрічається, коли користувач намагається отримати доступ до файлу, який був раніше створений та зашифрований на іншому комп'ютері.
Це конкретне повідомлення про помилку здебільшого пов’язане з файлами, зашифрованими за допомогою шифрувальної файлової системи (EFS) . Це вбудоване шифрування Windows, яке широко використовується для шифрування файлів і папок, щоб захистити їх від небажаного доступу.
Ця система шифрування була створена для того, щоб запобігти доступу до ваших конфіденційних даних загрозами або зловмисниками з доступом до вашого комп'ютера. Річ у тім, що коли файл зашифрований, для отримання доступу до нього з іншого пристрою потрібен сертифікат. Через це зашифрований файл може бути доступний лише на машині, яка була зашифрована без додаткових операцій.
Маючи це на увазі, є два способи отримати доступ до зашифрованого файлу на іншому комп’ютері:
- Розшифрувавши файл перед переміщенням його на новий комп'ютер.
- Перемістивши зашифрований файл на новий комп'ютер разом із сертифікатом чи ключем шифрування.
Якщо ви зараз шукаєте спосіб вирішити помилку 0x80071771, ця стаття надасть вам кілька кроків усунення несправностей. Швидше за все, не кожен із наведених нижче методів буде застосований до вашого сценарію.
Через це ми радимо дотримуватися методів у тому порядку, в якому вони представлені, і ігнорувати ті, які неможливо повторити. Зрештою, вам слід натрапити на метод, який вирішить проблему для вас.
Спосіб 1. Отримання повного дозволу на доступ до файлу
Один із способів, який може дозволити вам отримати доступ до зашифрованого файлу, - це дати собі повний дозвіл на доступ до системних файлів, а потім дотримуватися одного з внутрішніх методів розшифровки, щоб розблокувати файли. Але майте на увазі, що цей метод не працюватиме в тих сценаріях, коли файл був спочатку зашифрований на іншій машині.
Вам потрібно буде виконати наведені нижче дії на комп’ютері, де файл був зашифрований. Після їх завершення ви зможете перемістити файл і відкрити його на іншому комп'ютері, не стикаючись з помилкою 0x80071771 .
Кілька постраждалих користувачів повідомили, що їм вдалося усунути помилку 0x80071771, дотримуючись наведених нижче кроків. Ось що вам потрібно зробити:
- Всередині File Explorer, клацніть правою кнопкою миші літеру диска, з якою ви стикаєтесь із проблемою, та виберіть " Властивості".

- На екрані властивостей перейдіть на вкладку Безпека та натисніть кнопку Редагувати (поблизу Щоб змінити дозволи, натисніть Редагувати ).

- На вкладці безпеки натисніть кнопку Додати під іменами групи або користувачів .

- У вікні Вибір користувачів або груп введіть Усі у полі під Введіть імена об'єктів для вибору (приклади) та натисніть кнопку ОК, щоб зберегти зміни.

- Повернувшись до вікна « Дозволи», виберіть групу « Усі» та поставте всі прапорці до поля дозволу під Дозволом для всіх .

- Натисніть Застосувати, щоб зберегти зміни. Далі поверніться на вкладку Безпека у Властивості зафіксованого обсягу, але цього разу натисніть кнопку Додатково (пов’язано зі спеціальними дозволами чи розширеними налаштуваннями )

- У вікні Розширені налаштування безпеки перейдіть на вкладку Дозволи та натисніть кнопку Змінити.

- Потім у вікні Вибір користувача або групи введіть Усі під Введіть ім'я об'єкта для вибору та натисніть ОК, щоб зберегти зміни.

- Далі переконайтесь, що встановлено прапорець Замінити власника на підконтейнерах та об'єктах .

- З власником як " Усі" перейдіть на вкладку " Аудит" та натисніть кнопку Додати.

- У розділі Аудиторні записи для зафіксованого обсягу виберіть Усі як Основні, а потім перейдіть до розділу Основний дозвіл і встановіть прапорець, пов’язаний з Повний контроль . Нарешті, натисніть кнопку Ок, а потім застосувати, щоб зберегти зміни.

Виконавши вказані вище дії, ваш комп'ютер щойно отримав повні дозволи на доступ до файлу. Далі виконайте наведені нижче дії, щоб використовувати підвищений командний рядок для розшифрування файлу:
- Натисніть клавішу Windows + R, щоб відкрити діалогове вікно Запуск. Потім введіть “cmd” і натисніть Ctrl + Shift + Enter, щоб відкрити підвищений командний рядок . За запитом UAC (Контроль облікових записів користувачів) натисніть Так, щоб надати адміністративні права.

- Як тільки ви ввійдете в підвищений командний рядок, введіть наступну команду, щоб розшифрувати файл, який раніше показував помилку 0x80071771:
cipher / d "повний шлях файлу з розширенням"
Примітка: "повний шлях файлу з розширенням", очевидно, є заповнювачем . Вам потрібно замінити його на фактичний шлях до файлу. Наприклад: C: \ Users \ madro \ Desktop \ appuals \ 0x80071771.jpg .
- Спробуйте відкрити файл і побачити, чи помилка була усунена.
Якщо ви все ще стикаєтеся з помилкою 0x80071771 - проблемою "Вказаний файл не вдалося розшифрувати" при спробі відкрити файл, перейдіть до наступного способу нижче.
Спосіб 2. Імпорт сертифіката + ключ шифрування файлу EFS у Windows 10
Єдиний спосіб, який дозволить вам відкрити зашифрований файл (файл EFS) на іншому комп’ютері - це імпорт його разом із сертифікатом та ключем. Будь-яка окрема програма, яка не має відповідного ключа шифрування файлу, не зможе її відкрити.
Але для того, щоб цей метод був застосований, вам потрібно мати доступ до комп'ютера, який використовувався для шифрування файлу та експорту сертифікату ключ +. Ось короткий посібник, як це зробити:
Експорт сертифіката EFS + ключ
- Натисніть клавішу Windows + R, щоб відкрити діалогове вікно Запуск . Потім введіть “ certmgr.msc” і натисніть Enter, щоб відкрити утиліту диспетчера сертифікатів .
- Всередині утиліти диспетчера сертифікатів виберіть " Сертифікати" на лівій панелі та натисніть "Особисті". Потім перейдіть до правої панелі та двічі клацніть на Сертифікати.
- Клацніть правою кнопкою миші Сертифікат, який потрібно імпортувати на новий комп'ютер, і виберіть Усі завдання> Експорт .
- На першому екрані натисніть кнопку Далі та виберіть Так, експортуйте приватний ключ на наступний екран.
- Виберіть Обмін персональною інформацією - PKCS №12 та переконайтесь, що прапорці, пов’язані з Включити всі сертифікати в шлях сертифікації, Експортувати всі властивості розширення та Увімкнути конфіденційність сертифікатів . Потім натисніть кнопку Далі, щоб перейти до наступного екрана.
- Встановіть пароль для файлу PFX та підтвердіть його. Переконайтеся, що залиште шифрування на TripleDES, перш ніж знову натиснути кнопку Далі .
- Натисніть кнопку Огляд і встановіть місце, де потрібно зберегти файл PFX. Потім ще раз натисніть кнопку Далі .
- Нарешті, натисніть кнопку Готово, щоб завершити процес.

Наведені нижче кроки покажуть вам, як імпортувати файл PFX, який використовується для вашого сертифіката шифрування файлів, та ключ, що використовується разом із EFS на іншому комп'ютері. Є два різні способи, за допомогою яких можна імпортувати цей сертифікат + ключ.
Обидва методи працюватимуть для будь-якої версії Windows 10, тому дотримуйтесь того, який із них підходить до вашої поточної ситуації:
Варіант перший: Імпорт сертифіката та шифрування файлів EFS через файл PFX
- Після отримання файлу PFX з першого комп’ютера перемістіть його в той, де ви зіткнулися з помилкою 0x80071771 .
- Після переміщення файлу PFX на новий комп'ютер, клацніть правою кнопкою миші на ньому та виберіть пункт Встановити PFX.
- У розділі Місце зберігання виберіть Поточного користувача та натисніть кнопку Далі, щоб продовжити.
- Переконайтесь, що у вікні «Файл до імпорту» вибрано правильний файл PFX та натисніть кнопку Далі ще раз.
- На наступному екрані введіть пароль, який ви використовували під час шифрування файлу в полі Пароль . Потім встановіть прапорці, пов’язані з Позначте цю клавішу як експортовану, і включіть усі розширені властивості .
- Далі виберіть перемикач, пов’язаний із Автоматично виберіть сховище сертифікатів на основі типу сертифіката та натисніть ще раз ще раз.
Примітка. Якщо Windows не може перевірити сертифікат, ви також можете побачити попередження безпеки. Якщо це сталося, і ви довіряєте походження файлу, натисніть Так, щоб підтвердити.
- Клацніть Готово, щоб підтвердити процес імпорту. У фінальному запиті натисніть ОК, щоб застосувати остаточне підтвердження.
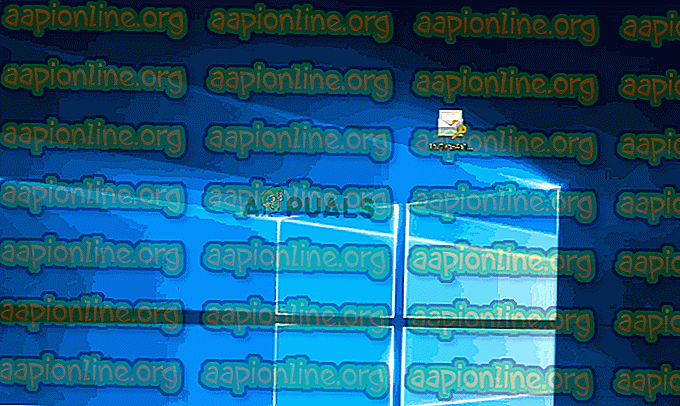
Варіант другий: Імпорт сертифікату шифрування файлів EFS та ключа через диспетчер сертифікатів
- Натисніть клавішу Windows + R, щоб відкрити команду Run. Потім введіть " certmgr.msc " і натисніть Enter, щоб відкрити диспетчер сертифікатів .
- Щойно ви перебуваєте в утиліті диспетчера сертифікатів, перейдіть до лівої панелі та клацніть правою кнопкою миші папку Особисті (під Сертифікати - Поточний користувач ).
- Потім виберіть Усі завдання та виберіть Імпорт, щоб відкрити майстра імпорту.
- На першому екрані переконайтесь, що вибрано Поточний користувач та натисніть кнопку Далі, щоб продовжити.
- На наступному екрані натисніть кнопку Огляд і перейдіть до місця розташування файлу PFX, який ви намагаєтеся імпортувати. Потім натисніть кнопку " Відкрити" та виберіть " Далі" ще раз, щоб продовжити майстер імпорту.
- На наступному екрані введіть пароль файлу PFX і переконайтесь, що поля, пов’язані з Позначте цю клавішу як експортну, і включені всі розширені властивості .
- Потім виберіть перемикач, пов’язаний із Автоматично виберіть сховище сертифікатів залежно від типу сертифіката та натисніть кнопку Далі ще раз.
- Натисніть кнопку Готово, щоб завершити процес імпорту, а потім натисніть кнопку ОК у фінальному запиті.