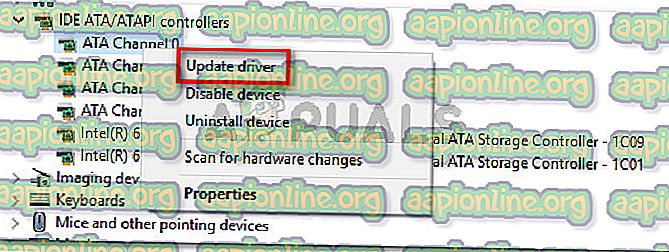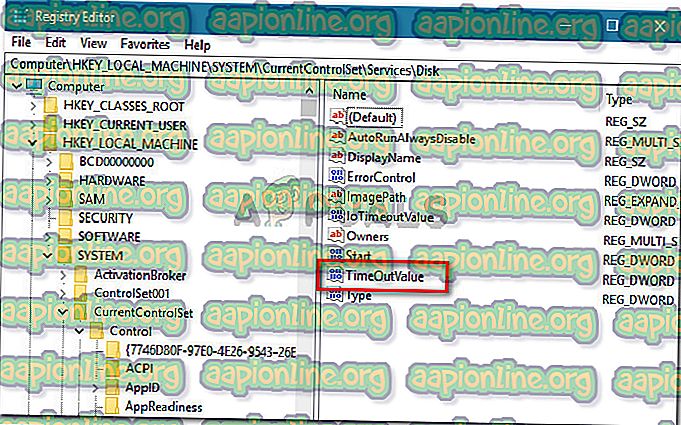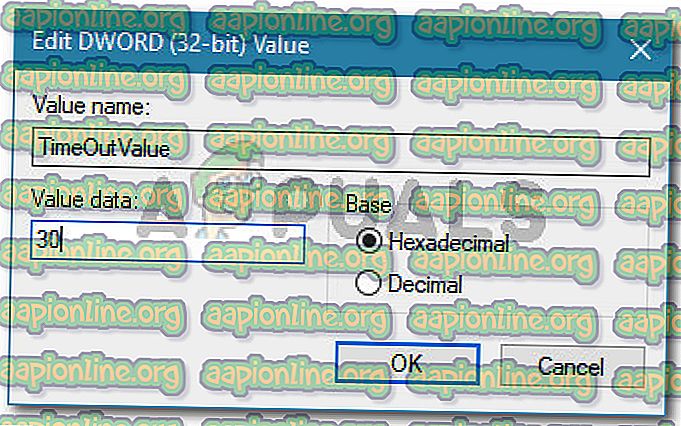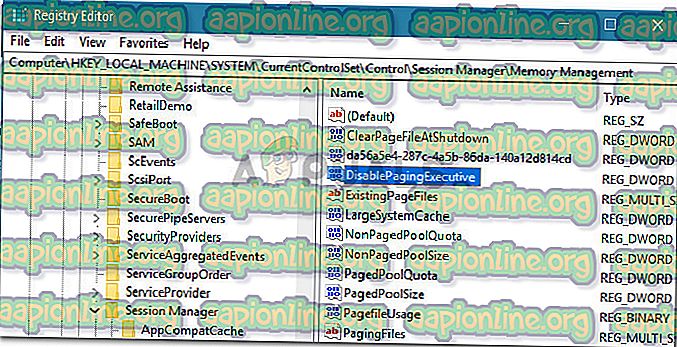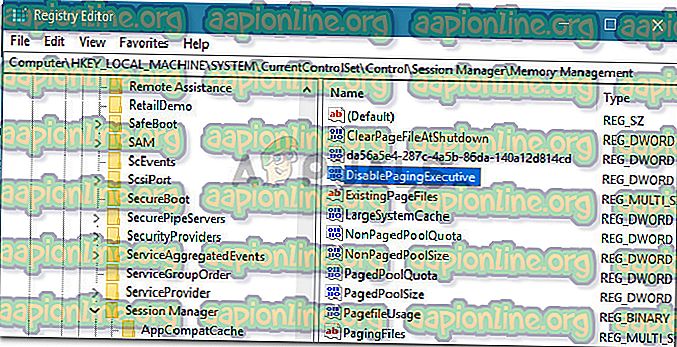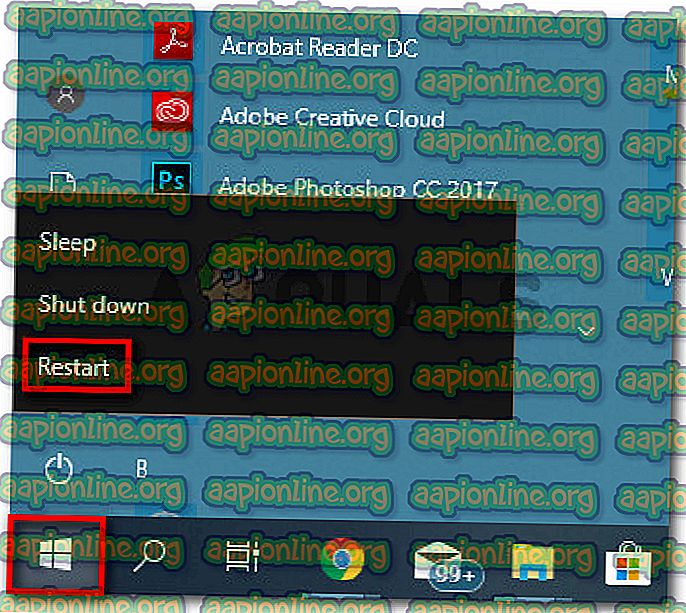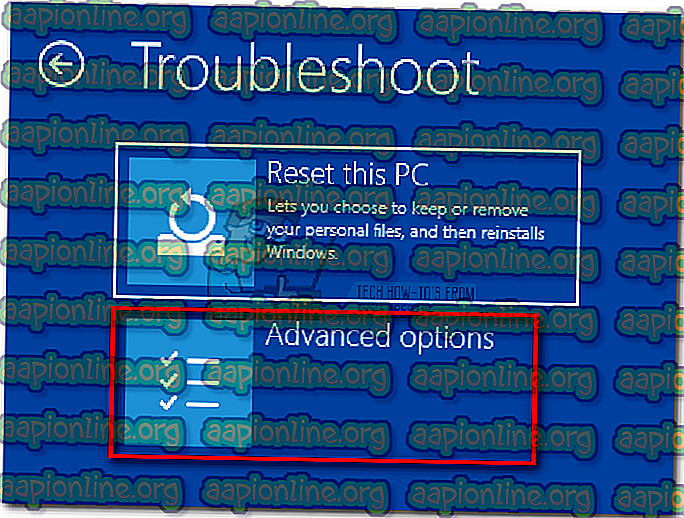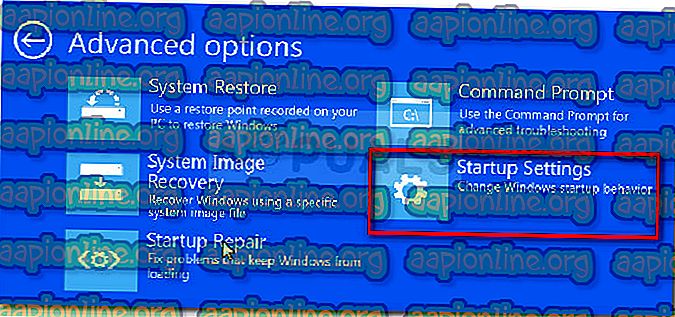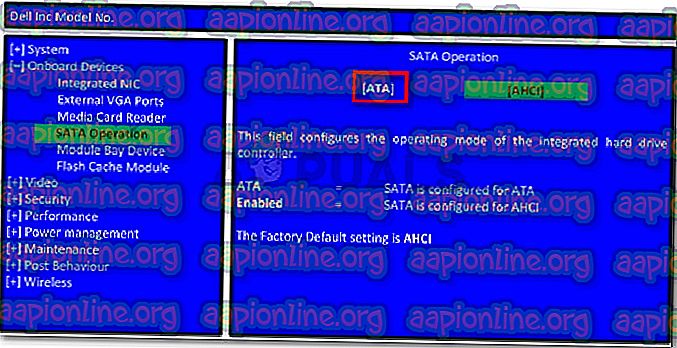Виправлення: Операція IO за адресою логічного блоку для диска була повторена
Деякі користувачі виявили « Операція IO за адресою логічного блоку для диска була повторна» у переглядачі подій після загальної заморозки системи або випадкових збоїв BSOD. В основному ця проблема виникає в Windows 7 та Windows 8.

Що спричиняє операцію вводу-виводу за логічною адресою блоку для диска?
Ми дослідили цю проблему, переглянувши різні звіти користувачів та методи, якими вони користувалися для вирішення проблеми. Помилка по суті означає, що IRP (IO Request Packet) вичерпався, поки система IO чекала, коли вона завершиться. Це, як відомо, трапляється з різних причин.
З того, що ми зібрали, є декілька найпоширеніших винуватців, які можуть відповідати за помилку:
- Нестабільність, спричинена використанням режиму диска AHCI - Це, як відомо, трапляється із старими системами, які тепер розроблені для того, щоб скористатися передовими функціями AHCI, такими як Native Command Queuing (NCQ) .
- Несправність SATA або кабель живлення - за помилку може бути причиною переривання з'єднання або якогось відключення живлення. Ви можете підтвердити, чи це так, поміняючи кабелі, якими ви зараз користуєтесь.
- Застарілий контролер IDE ATA / ATAPI - Старіші версії передбачених Windows драйверів контролера ATA / ATAPI, як відомо, викликають саме цю помилку. Оновлення драйвера повинно вирішити проблему.
- Динамічний галочок увімкнено - на деяких комп’ютерах помилка може виникнути під час редагування відео, уніфікованого зв’язку та інших мультимедійних дій. Здебільшого ця проблема виникає через проблему динамічних переходів кліща.
- Підключення FC перервало пакет - На підставі документації Microsoft, ця проблема може виникнути, якщо інформаційний пакет буде скинутий десь між адаптером шини хоста (HBA) та масивом зберігання даних.
- Обладнання перевищує визначені тайм-аути . Проблема також може виникнути, якщо контролер масиву або пристрій у масиві відповість на запит вводу-виводу із зазначенням, що апаратне забезпечення перевищує визначені тайм-аути.
- Застаріла версія BIOS - застаріла версія BIOS також може спричинити цю помилку. Зазвичай цей сценарій трапляється з материнськими платами MSI. Симптоми цього питання дуже схожі на несправний HDD або SSD.
Якщо ви шукаєте кілька етапів усунення несправностей, які дозволять вам вирішити операцію вводу-виводу за логічною блоковою адресою для диска, було повторено помилку, ця стаття надасть вам кілька перевірених стратегій відновлення. Нижче у вас є колекція методів, якими користувалися інші користувачі в подібній ситуації для вирішення проблеми.
Щоб спроба усунення несправностей була максимально спрощеною, дотримуйтесь наведених нижче методів, поки ви не виявите виправлення, яке успішно вирішує повідомлення про помилку у вашому конкретному сценарії.
Спосіб 1: Оновлення контролера IDE ATA / ATAPI
Якщо ви виявили послідовну операцію вводу-виводу за логічною блоковою адресою для диска, були переглянуті помилки в переглядачі подій, ви можете їх побачити, оскільки система використовує застарілий контролер IDE ATA / ATAPI.
Кілька користувачів, які намагаються вирішити одне і те ж повідомлення про помилку, вдалося вирішити проблему, оновивши драйвер контролера до останньої версії. Ось короткий посібник, як це зробити:
- Натисніть клавішу Windows + R, щоб відкрити діалогове вікно Запуск . Потім введіть “ devmgmt.msc ” і натисніть Enter, щоб відкрити Диспетчер пристроїв .

- Всередині диспетчера пристроїв розгорніть спадне меню контролерів IDE ATA / ATAPI . Потім клацніть правою кнопкою миші на кожному записі під контролерами IDE ATA / ATAPI та виберіть Оновити драйвер.
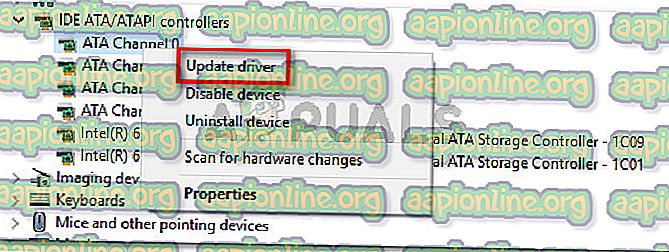
- На наступному екрані натисніть на Пошук автоматично оновленого програмного забезпечення драйвера та виконайте підказки на екрані, щоб встановити останню версію.
- Повторіть описану вище процедуру (крок 2 та крок 3) з кожним контролером ATA та ATAPI, поки ви не переконаєтеся, що кожен запис працює з останньою версією драйвера.
- Перезапустіть комп’ютер і перевірте, чи не було повторно перетворено операцію вводу-виводу за логічною адресою блоку для диска .
Деякі користувачі повідомили, що для них це також допомогло встановити план живлення на високу продуктивність . Для цього відкрийте діалогове вікно «Запуск» (клавіша Windows + R), введіть « powercfg.cpl » і натисніть клавішу Enter . Якщо ви перебуваєте на екрані «Параметри живлення», встановіть план активної потужності на « Висока продуктивність» або створіть новий з нуля.

Якщо ви все ще відчуваєте таку саму поведінку, перейдіть до наступного методу нижче.
Спосіб 2: Відключення динамічної галочки
Деяким користувачам вдалося вирішити проблему після відключення функції динамічних галочок. Здебільшого це є ефективним у тих ситуаціях, коли система випадково перестає реагувати або зависає під час здійснення мультимедійних або комунікаційних дій.
На підставі міркувань користувачів, проблема може виникнути через проблему, пов’язану із взаємодією між динамічними переходами машини, що керують машиною, та зміною тактової частоти водіння машини.
Примітка. Ця процедура підтверджена лише для Windows 8.
Якщо ви зіткнулися з операцією вводу-виводу за логічною адресою блоку для диска, була повторена помилка під час виконання мультимедійних або комунікаційних дій, дотримуйтесь інструкцій нижче, щоб відключити динамічну галочку:
- Натисніть клавішу Windows + R, щоб відкрити діалогове вікно Запуск. Потім введіть “ cmd ” і натисніть Ctrl + Shift + Enter, щоб відкрити підвищене вікно командного рядка. За запитом UAC (Контроль облікових записів користувачів) натисніть Так, щоб надати адміністративні права.

- Всередині підвищеного командного рядка введіть таку команду та натисніть Enter, щоб відключити динамічний клік :
bcdedit / set disableddynamictick так
- Після успішної обробки команди перезавантажте комп'ютер і подивіться, чи проблема була вирішена при наступному запуску.
Якщо ви все ще стикаєтеся з проблемою, перейдіть до наступного способу нижче.
Спосіб 3: Збільшення TimeOutValue за допомогою редактора реєстру
Якщо ваш комп'ютер підключений до масиву зберігання даних, такого як накопичувач FC (Fiber Channel), проблема може виникнути через випавший пакет або через контролер масиву, який надіслав тривожний запит.
У таких ситуаціях Microsoft рекомендує зменшити disk.sys TimeOutValue як можна менше. Кілька користувачів, що стикаються з тією ж проблемою, повідомили, що проблему було вирішено після виконання наведених нижче кроків:
- Натисніть клавішу Windows + R, щоб відкрити діалогове вікно Запуск. Потім введіть “ regedit ” і натисніть Enter, щоб відкрити Редактор реєстру. За запитом UAC (Контроль облікових записів користувачів) натисніть Так, щоб надати адміністративні права.

- Всередині редактора реєстру перейдіть до наступного підрозділу за допомогою меню зліва:
Комп'ютер \ HKEY_LOCAL_MACHINE \ SYSTEM \ CurrentControlSet \ Послуги \ Диск
- Всередині клавіші Disk перейдіть до правої панелі та двічі клацніть на TimeOutValue .
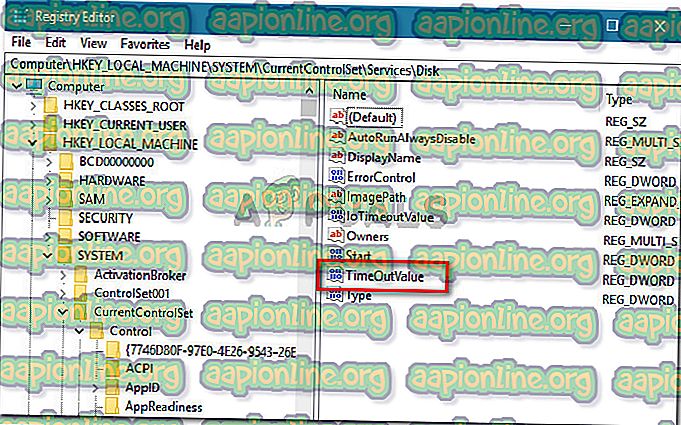
- Встановіть значення значення TimeOutValue не більше 30 .
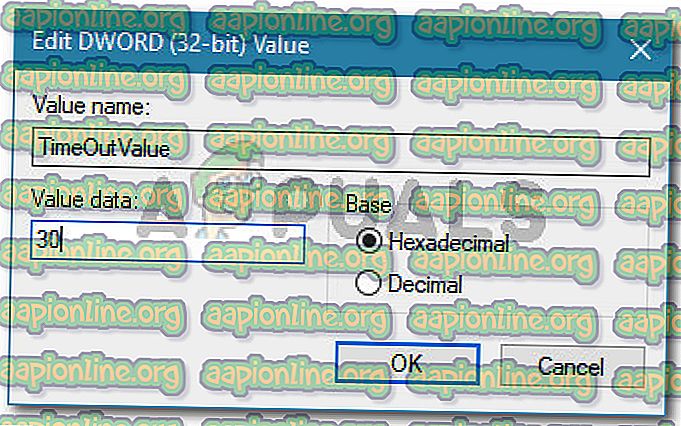
- Закрийте Редактор реєстру, перезавантажте комп'ютер і перевірте, чи проблема була вирішена при наступному запуску.
Якщо ви все ще стикаєтеся з тією ж операцією вводу-виводу за логічною блоковою адресою для диска, в програмі перегляду подій була повторна помилка, перейдіть до способу 4.
Спосіб 4: Вимкнення виконавця підкачки
Існує тимчасове виправлення, яке застосувало кілька користувачів, що стикаються з однією проблемою. Він включає вимкнення виконавця сторінки підкачки за допомогою редактора реєстру. Paging Executive не дозволяє Windows замінювати пам'ять, яку використовуються драйвери пристрою, на файли підкачки.
Ось короткий посібник про те, як відключити виконавцю сторінки підкачки:
- Натисніть клавішу Windows + R, щоб відкрити діалогове вікно Запуск. Потім введіть “ regedit ” і натисніть Enter, щоб відкрити Редактор реєстру. За запитом UAC (Контроль облікових записів користувачів) натисніть Так, щоб надати адміністративні права.

- Всередині редактора реєстру перейдіть до наступного місця за допомогою меню зліва:
\ HKEY_LOCAL_MACHINE \ SYSTEM \ CurrentControlSet \ Control \ Session Manager \ Керування пам'яттю
- З відкритою клавішею управління пам’яттю перейдіть до правої панелі та двічі клацніть на DisablePagingExecutive .
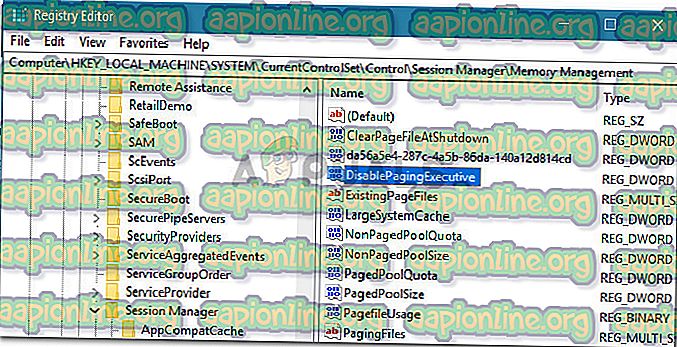
- Коли відкриється DisablePagingExecutive Dword, змініть його значення значення з 0 на 1, щоб вимкнути функцію Paging Executive .
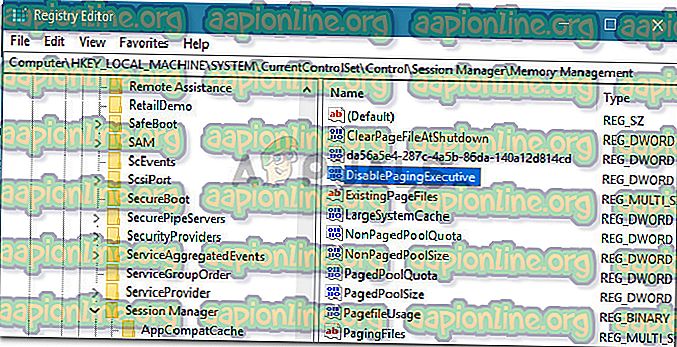
- Закрийте Редактор реєстру та перезавантажте комп'ютер, щоб застосувати зміни.
При наступному запуску подивіться, чи усунуті симптоми. Якщо ви все ще бачите операцію вводу- виводу за логічною адресою блоку для диска, у вашому переглядачі подій були повторені помилки, перейдіть до наступного методу нижче.
Спосіб 5: Зміна кабелю SATA жорсткого диска
Пару користувачів, які стикаються з операцією IO за адресою логічного блоку для диска, було повторено помилка, повідомили, що помилки більше не виникають після заміни кабелю SATA та роз'єму живлення, який підключав накопичувач до материнської плати та джерела живлення.
Це говорить про те, що помилка також може бути пов'язана з відмовою апаратних засобів. Швидше за все, проблема виникла для них через переривання зв’язку або через відключення електроживлення.
Якщо ви підозрюєте, що ви можете зіткнутися з помилкою з тих же причин і у вас є кілька запасних кабелів для підключення жорсткого диска, ви можете спробувати замінити їх на свої поточні. Якщо у вас немає невикористаних кабелів підключення, ви можете спробувати використати їх із запису DVD-дисків і побачити, чи помилка більше не виникає.
Якщо ви не бачите нових згадок про операцію вводу-виводу за логічною блоковою адресою для диска, була повторена помилка під час появи нових кабелів, ви просто встигли визначити винуватця.
Спосіб 6: Заміна жорсткого диска SATA на ATA (або IDE) від AHCI
Кілька користувачів, які стикаються з тими ж користувачами, встигли вирішити проблему після зміни режиму диска з AHCI на ATA або IDE. Навіть жорсткий AHCI - це новіший спосіб взаємодії з контролером SATA, деякі системи не розроблені для використання таких функцій, як Native Command Queuing . Це може призвести до запуску операції вводу- виводу за логічною блоковою адресою для диска .
Майте на увазі, що якщо ви не дотримуєтесь цієї процедури, зміна режиму вашого диска з AHCI на ATA з BIOS призведе до того, що ваша Windows не запуститься. Ця процедура дозволить системі завантажити належні налаштування BIOS, пов’язані з режимом диска ATA (або IDE), і дозволить повторно налаштувати реєстр.
Ось короткий посібник із тим, що вам потрібно зробити:
- Клацніть піктограму " Пуск" (у нижньому лівому куті), потім натисніть значок живлення . Натиснувши клавішу Shift, натисніть кнопку Перезапустити . Це перезапустить ваш комп'ютер прямо в меню відновлення.
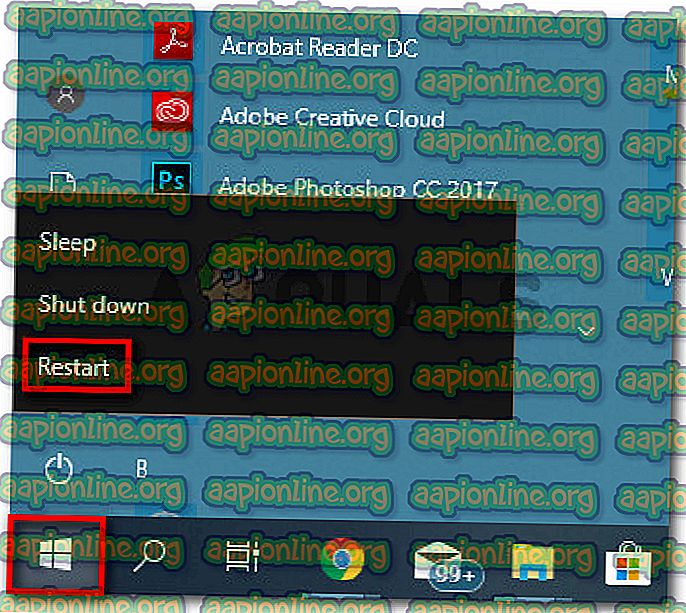
- При наступному запуску комп'ютер завантажиться безпосередньо в меню відновлення . Як тільки ви туди потрапите, натисніть на пункт Виправлення неполадок, а потім натисніть Розширені параметри .
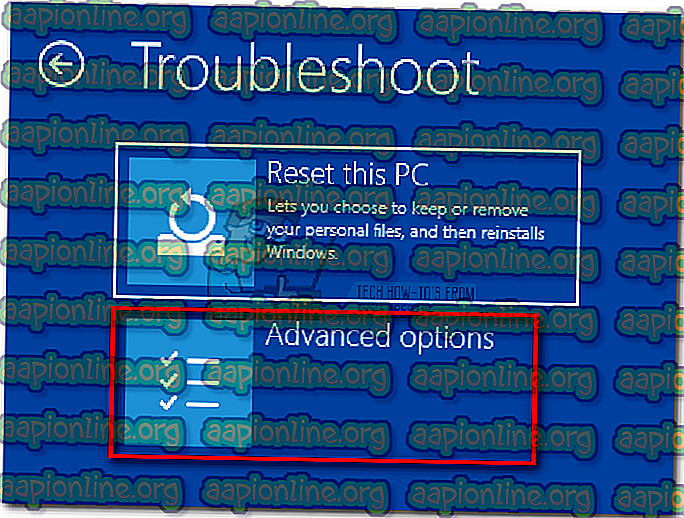
- У меню Додаткові параметри натисніть Налаштування запуску .
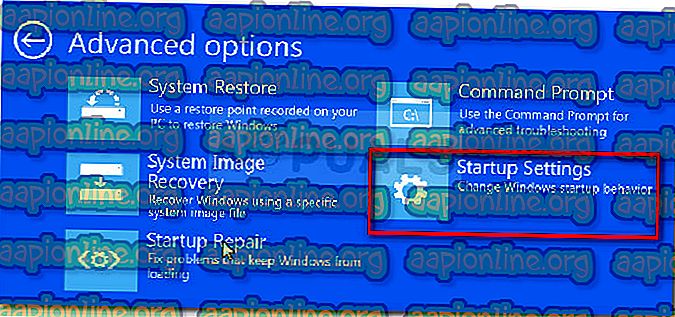
- Потім натисніть кнопку « Перезапустити », щоб перезавантажити машину в меню « Налаштування запуску ».
- На початку наступної послідовності завантаження почніть кілька разів натискати клавішу Setup, поки не введете свої налаштування BIOS .

- Щойно ви перебуваєте у своїх налаштуваннях BIOS, знайдіть налаштування SATA Operation та встановіть його на ATA. Не забудьте зберегти зміни, перш ніж виходити з налаштувань BIOS.
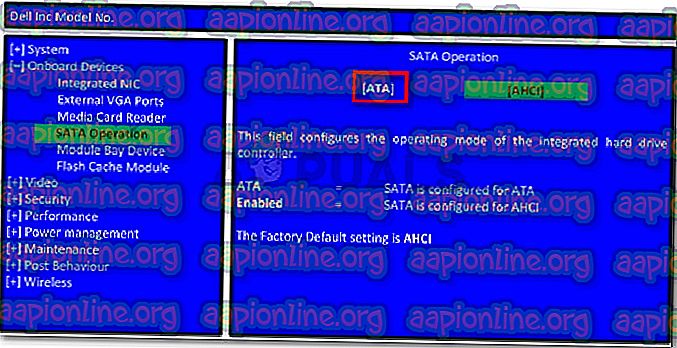
Примітка. Майте на увазі, що точні настройки та місця можуть відрізнятися залежно від виробника материнської плати. Якщо ви не можете знайти еквівалентні кроки для зміни операції SATA, знайдіть конкретні кроки відповідно до своєї материнської плати.
- Зачекайте, поки ваша машина завантажиться в меню " Налаштування запуску" . Потрапивши туди, натисніть клавішу 5 (або F5 ) для завантаження в безпечному режимі з мережею. Це дозволить вашій ОС отримати належні драйвери для налаштувань BIOS, які ви тільки що завантажили в систему.

- Після завершення процедури запуску зробіть звичайний перезапуск для завантаження в звичайний режим. Під час наступного запуску вам більше не доведеться стикатися з операцією вводу-виводу при логічному блоковому адресі для диска .
Спосіб 7: Оновлення BIOS до останньої версії
Кілька користувачів, які стикаються з тією ж проблемою, вдалося вирішити проблему після оновлення своєї версії BIOS до останньої наявної версії. Зазвичай повідомляється, що це відбувається з материнськими платами MSI, але те саме виправлення може бути застосовано до різних виробників материнських плат.
Майте на увазі, що оновлення BIOS не є таким складним, як раніше. Більшість основних виробників материнських плат упакують оновлення мікропрограмного забезпечення у виконуваний файл, який легко встановити подвійним клацанням миші.
Щоб перевірити, чи доступне нове оновлення BIOS для вашої конкретної материнської плати, відвідайте веб-сайт виробника для отримання конкретних інструкцій щодо вашої конкретної моделі. На сьогоднішній день у кожного виробника є своя флеш-програма, яка буде робити оновлення для вас (M-Flash для MSI, EZ Flash на Asus тощо)