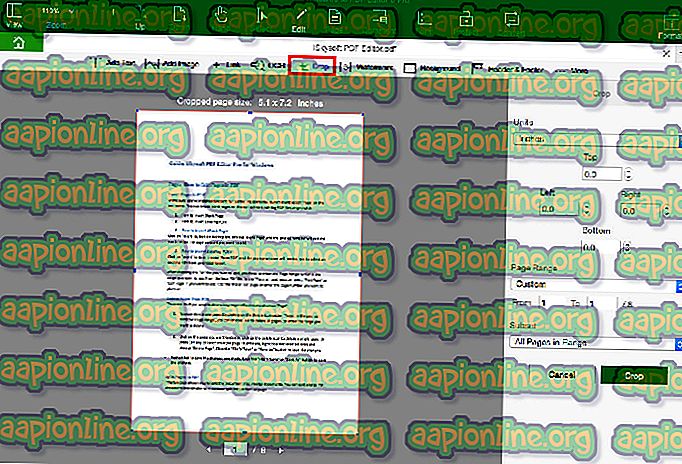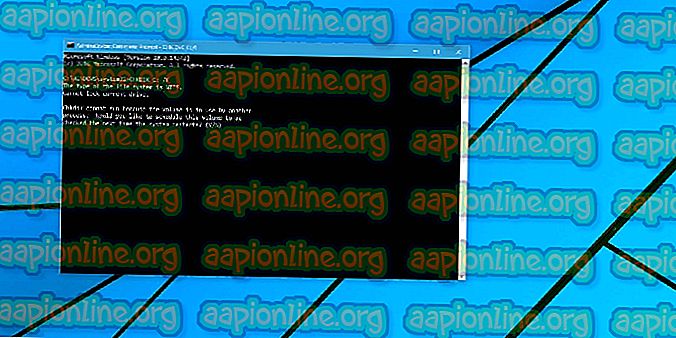Виправлення: неможливо оновити Native Launcher Minecraft
Minecraft - дуже популярна гра, в яку дуже багато людей любить грати. Останнім часом багато користувачів скаржаться на проблему, яка заважає їм оновлюватись та / або грати в гру. Ця проблема виникає при спробі встановлення останніх оновлень Minecraft через панель запуску Minecraft. Користувачі бачать повідомлення про помилку (дане нижче) під час або в кінці оновлення. Після появи цієї помилки їх оновлення або перезавантажується, або застрягає. З іншого боку, деякі користувачі є

Що призводить до неможливості оновлення натурної помилки Minecraft?
Перелік речей, які можуть викликати це питання, наведено нижче
- Новий запуск: Основна проблема, яка викликає цю проблему, - це нова пускова установка. У недавнього запуску Minecraft важко завантажувати файли з Інтернету. У запуску є помилка, яка заважає завантажувати файли. Цей глюк також погіршується при повільній швидкості Інтернету. Звичайне рішення для цього - просто завантажити вручну файл Minecraft.exe з веб-сайту, замість того, щоб чекати, коли програма запуску зробить це за вас.
- Антивірус: антивірусні програми можуть перешкоджати запуску програм, і запуск програми Epic Games не є винятком. Тож якщо у вас встановлено антивірусну програму, це може завадити запуску запуску.
Спосіб 1: Ремонт Minecraft
Іноді програми починають видавати помилки через деякі пошкоджені або зламані файли. Досить часто файли можуть зіпсуватися з плином часу. На щастя, у списку програм видалення Windows є опція, яка дозволяє відремонтувати додаток. Отже, виконайте наведені нижче кроки, щоб відновити Minecraft, і після цього все повинно працювати нормально.
- Утримуйте клавішу Windows і натисніть R
- Введіть appwiz.cpl і натисніть Enter

- Знайдіть Minecraft зі списку програм
- Тепер клацніть правою кнопкою миші Minecraft і виберіть ремонт . Дотримуйтесь будь-яких додаткових інструкцій на екрані, і все

Спосіб 2: Завантажте Minecraft з Minecraft.net
Завантаження нової копії безпосередньо з Minecraft.net допомогло вирішити проблему для багатьох користувачів. Це тому, що у нового запуску можуть виникнути певні проблеми із завантаженням файлів для вас, особливо якщо ваш Інтернет повільний. Отже, все, що вам потрібно зробити, - це завантажити файл самостійно. Виконайте наведені нижче кроки для отримання детальних інструкцій щодо завантаження з веб-сайту
- Натисніть тут, щоб перейти на сторінку завантаження minecraft.net
- Клацніть Спробувати альтернативне завантаження Це посилання має бути трохи нижче великої кнопки Завантажити.

- Тепер завантажте minecraft.exe з цієї сторінки та запустіть файл

Це має вирішити проблему.
Примітка. Якщо проблему не вирішено, виконайте наведені нижче дії
- Утримуйте клавішу Windows і натисніть E, щоб відкрити Провідник файлів
- Введіть % Appdata% в адресний рядок і натисніть Enter
- Знайдіть папку Minecraft і клацніть правою кнопкою миші Вибрати Видалити . По суті, ви повинні видалити всі файли, пов'язані з Minecraft, щоб нещодавно завантажений файл налаштування міг почати.
- Тепер спробуйте запустити завантажений файл (який ви завантажили з наведених вище кроків) і перевірте, чи працює він.
Спосіб 3: Вимкнути антивірус
Якщо у вас встановлена антивірусна програма у вашій системі, тоді почніть з відключення програми. Відомо, що антивірусні програми блокують інші програми. У цьому конкретному випадку ваш антивірус може перешкоджати підключенню Minecraft до серверів Mojang. Хороша річ у тому, що майже кожен великий антивірусний додаток сьогодні є опцією відключення, тому вам не доведеться повністю його видаляти. Виконайте наведені нижче дії, щоб вимкнути антивірусну програму
- Клацніть правою кнопкою миші на значку антивірусу з системного трея
- Виберіть елемент управління Avast Shield (ця опція буде залежати від вашого антивіруса)
- Виберіть відповідний варіант часу для відключення антивірусу

Якщо все починає працювати нормально після відключення антивірусної програми, тоді проблема полягає у вашому антивірусі. Ви можете або видалити антивірус, або додати його запуску до його списку. Обидва ці варіанти працюватимуть.