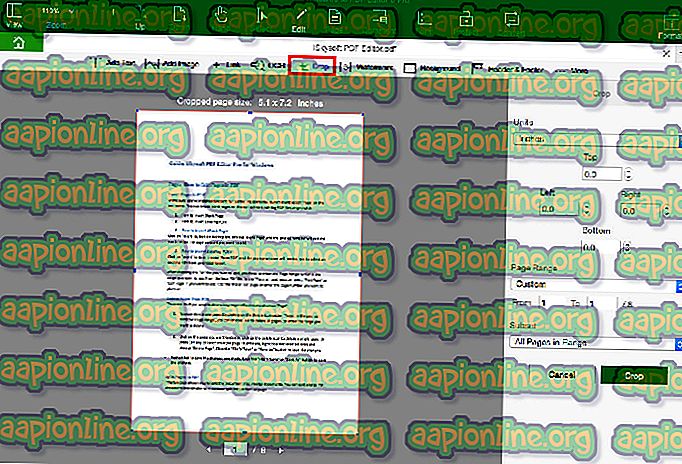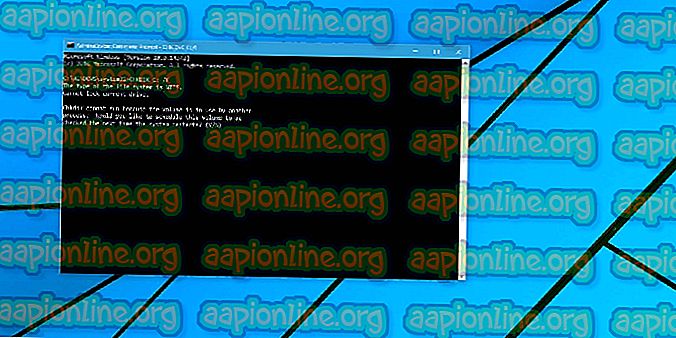Виправлення: Не вдалося підключити Bluetooth у Windows 10
Bluetooth ' Не вдалося підключитися. Повторіть спробу підключення ", як правило, викликають застарілі драйвери Bluetooth і т.д., через які користувачі не в змозі з'єднатися / з'єднатися зі своїми смартфонами чи будь-якими іншими периферійними пристроями. У цю сучасну епоху все стає бездротовим, для якого Bluetooth відіграє найважливішу роль. Сюди входять ігрові периферійні пристрої, бездротова зарядка, бездротові колонки тощо. Все, що вимагає з'єднання Bluetooth.
Однак є певні помилки, які можуть запобігти. Нещодавно багато користувачів повідомили про цю проблему, але офіційне виправлення від Microsoft ще не надійшло. Ніхто не знає, як довго це може тривати, але є кілька рішень, за допомогою яких можна спробувати вирішити свою проблему. У цій статті ви просто знайдете це - ефективні рішення, які вирішать вашу проблему.

Чому причини Bluetooth не вдалося підключитися в Windows 10?
Не існує конкретної речі, яка викликає цю проблему, проте загальні причини такі:
- Застарілі драйвери Bluetooth . Якщо драйвери Bluetooth у вашій системі застаріли, це може спричинити проблему.
- Послуги Bluetooth . Якщо відповідні служби не працюють або припиняються, це може бути і причиною.
Щоб вирішити свою проблему, будь ласка, дотримуйтесь наведених нижче рішень:
Рішення 1: Запустіть інструмент усунення несправностей
Для початку давайте переконаємося, що помилка - це не те, що може вирішити Виправлення неполадок Windows. Тому, щоб усунути таку можливість, слід спершу запустити засіб усунення несправностей Bluetooth. Ось як:
- Натисніть Winkey + I, щоб відкрити Налаштування.
- Перейдіть до оновлення та безпеки .
- Перейдіть на вкладку Виправлення неполадок .
- Прокрутіть униз і знайдіть Bluetooth .
- Виберіть його та натисніть " Запустити засіб усунення несправностей ".

Рішення 2: Оновлення драйверів
Як ми вже згадували, однією з причин помилки можуть бути застарілі драйвери Bluetooth, і в цьому випадку вам доведеться їх оновити. Щоб оновити драйвери, дотримуйтесь наведених інструкцій:
- Перейдіть до меню "Пуск", введіть диспетчер пристроїв і відкрийте його.
- Розгорніть Bluetooth, щоб побачити перелічені драйвери.
- Клацніть правою кнопкою миші драйвер пристрою та виберіть " Оновити програмне забезпечення драйвера ".

- Зачекайте, коли це завершиться.
- Перезавантажте та спробуйте спарити знову.
Рішення 3: Перезапуск послуг
Іноді ця проблема може бути викликана, якщо служби Bluetooth у вашій системі не працюють належним чином. У такому випадку вам доведеться перезапустити їх, а потім спробувати створити пару. Ось як це зробити:
- Натисніть Winkey + R, щоб відкрити Run.
- Введіть services.msc у вікно пошуку запуску.
- Як тільки відкриється вікно Служби, знайдіть кожну службу, пов’язану з Bluetooth, двічі клацніть, щоб відкрити Властивості та виберіть Стоп .

- Якщо вони не запущені, просто виберіть пункт Пуск із пункту Властивості .
- На вкладці "Властивості" виберіть " Автоматично " зі спадного списку перед типом запуску .
- Зробіть це для кожної служби Bluetooth, а потім перезавантажте систему.
- Спробуйте створити пару.
Рішення 4: Налаштування служб Bluetooth
Ви також можете вирішити свою проблему, відредагувавши службу підтримки Bluetooth в невеликий біт. На сьогодні це рішення було найефективнішим, тому переконайтеся, що ви його реалізуєте. Ось як це зробити:
- У вікні Сервіси знайдіть службу підтримки Bluetooth і двічі клацніть її, щоб відкрити Властивості .
- Там перейдіть на вкладку " Увійти" та перед " Цей обліковий запис " виберіть Огляд.

- З'явиться вікно, виберіть " Розширений ".
- У розділі Загальні запити натисніть Знайти зараз .
- Двічі клацніть на локальній службі в розділі " Результати пошуку ".

- Ви повернетесь до попереднього вікна, натисніть кнопку ОК.
- Після натискання кнопки " ОК" вас повернуть на вкладку " Увійти" .
- Очистіть поля " Пароль" і " Підтвердьте пароль", а потім натисніть кнопку ОК.

- Припиніть послугу, якщо вона працює.
- Тепер запустіть послуги « Bluetooth Support » та « Handsfree Bluetooth ».
- Після цього натисніть Winkey + I, щоб відкрити Налаштування.
- Перейдіть до пристроїв .
- Вимкніть Bluetooth, а потім увімкніть його знову.

- Перезавантажте систему.
- Спробуйте спарити знову
Рішення 5: Виконайте відновлення системи
Якщо помилка зберігається навіть після спроби рішення 4, то відновлення системи - ваш єдиний вибір. Відновлення системи повертає вашу систему до того моменту, коли помилка не сталася.
Щоб виконати відновлення системи, зверніться до цієї статті, опублікованої на нашому сайті досить детально.