Виправлення: Менеджер Nexus Mod "Проблема сталася під час встановлення"
Nexus Mod Manager - це, мабуть, вибір номер один у всіх, коли мова йде про програмне забезпечення, яке може керувати модами, які ви хочете встановити, щоб налаштувати ігри, встановлені на комп’ютері. Цей інструмент значно полегшує цей процес, але він також страждає від певних питань, таких як назва в заголовку.
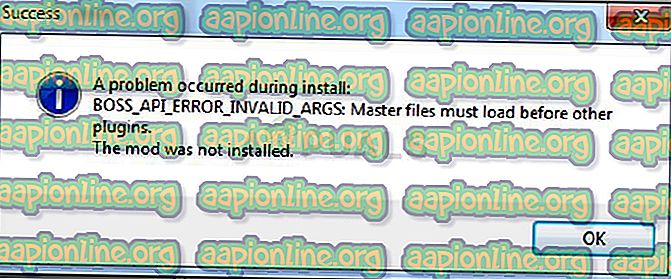
Помилка "Менеджер Nexus мод - сталася проблема під час встановлення" з'являється, коли користувачі намагаються встановити моди для певних ігор, якими вони володіють. Повідомлення про помилку іноді надає додаткову інформацію. Ми підготували кілька робочих рішень, тому переконайтесь, що ви дотримуєтеся статті від початку до кінця, щоб сподіватися вирішити проблему!
Що викликає "Nexus Mod Manager - під час встановлення виникла проблема"?
Серед різних речей, які можуть викликати цю проблему, коли NMM не може встановити мод для вашої гри, є кілька таких, які є загальними серед безлічі користувачів, і ми вирішили перерахувати їх тут.
Перш за все, NMM може не мати достатніх дозволів для доступу до файлу з певного місця. Винуватцем може бути ваш антивірус або вам просто потрібно запустити NMM як адміністратор. Крім того, ви можете використовувати застарілу версію NMM, і вам обов'язково слід встановити останню версію, яка повинна вирішити проблему.
Нарешті, недостатньо місця також є основною проблемою, оскільки модники, як правило, займають до 10 разів більше місця при розпакуванні, оскільки їх стиснення, ймовірно, занадто велике. Спробуйте вибрати інше місцеположення.
Як виправити проблему менеджера Nexus Mod, яка виникла під час встановлення помилок
Рішення 1: Вимкніть антивірус і запустіть NMM як адміністратор
Іноді у Nexus Mod Manager (NMM) виникають проблеми з отриманням достатнього дозволу на вашому комп’ютері для доступу до певних файлів, необхідних для встановлення. Це часто означає, що це або антивірусна програма, що блокує інструмент, або його потрібно запускати з правами адміністратора!
Вимкнення антивірусу - це процес, який сильно відрізняється від одного антивірусного інструменту до іншого, але кожен повинен відключити Windows Defender для успішної установки, тому виконайте наведені нижче дії, щоб зробити це!
Тим не менш, більшість з них можна відключити, клацнувши правою кнопкою миші їх запис у системному треї (у нижній правій частині екрана) та вибравши опцію «Відключити».
- Однак якщо ви користувач Windows 10, ви обов'язково відключите Windows Defender, якщо у вас не встановлено жодного іншого антивіруса. Клацніть правою кнопкою миші на піктограмі щита на панелі завдань та натисніть кнопку Відкрити.
- Якщо ви не бачите піктограми, можете відкрити додаток "Налаштування", натиснувши кнопку меню "Пуск" та натиснувши значок шестірні трохи вище кнопки меню "Пуск".
- Клацніть, щоб вибрати розділ "Оновлення та безпека" та перейдіть до вкладки "Захист Windows". У верхній частині вікна натисніть на пункт Відкрити центр захисту Windows Defender.
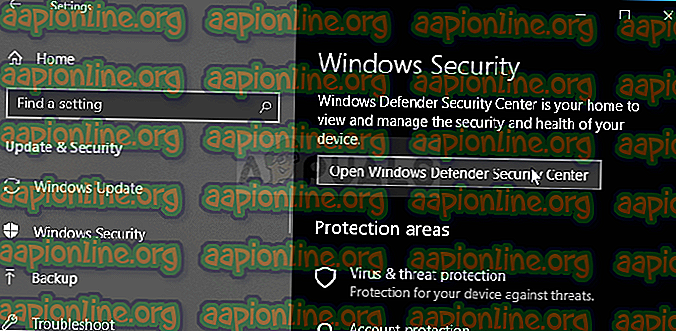
- Коли відкриється Центр безпеки Windows Defender, натисніть на значок щита під значком будинку, відкрийте налаштування захисту від вірусів та загроз і вимкніть захист у режимі реального часу та захист на основі хмар, щоб відключити Захисника.
- Перейдіть до піктограми веб-переглядача (друга з правого меню) та вимкніть опцію Перевірити додатки та файли.
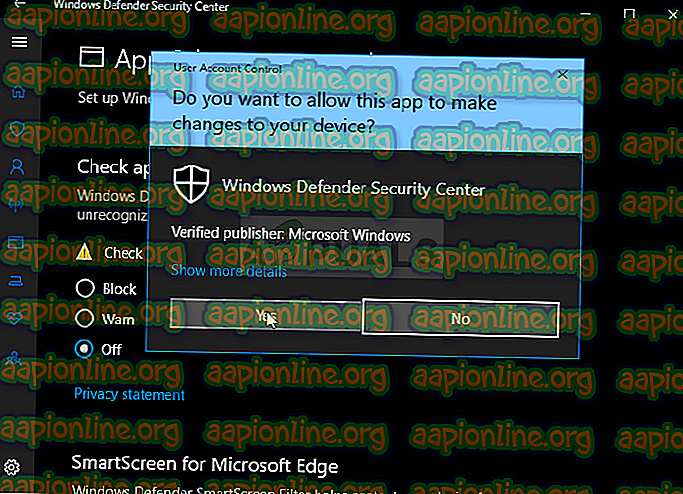
- Це вимкне Defender під час встановлення мода, який доставляє вам проблеми. Не забудьте відновити зміни, які ви внесли під час цих кроків, оскільки це не призведе до захисту комп'ютера.
Друга частина цього рішення фактично змушує NMM запускатися з адміністраторськими правами на вашому комп’ютері. Зазвичай для сторонніх програм це не рекомендується, але NMM - це перевірений інструмент.
- Спочатку доведеться знайти папку інсталяції NMM на своєму комп’ютері. Найкращим способом було б клацнути правою кнопкою миші ярлик інструменту на Робочому столі або в будь-якому іншому місці та вибрати в меню Відкрити розташування файлу. Ви також можете просто перевірити в C >> Файли програм або C >> Файли програм (x86), оскільки це папка за замовчуванням для встановлення
- У будь-якому випадку, потрапивши в інсталяційну папку, ви зможете побачити файл під назвою Nexus Mod Manager, і він повинен бути виконавчим файлом. Клацніть правою кнопкою миші цей файл і виберіть Властивості у контекстному меню.
- Перейдіть на вкладку «Сумісність» у вікні «Властивості» та переконайтесь, що ви встановили прапорець біля параметра «Запустити цю програму як адміністратор».
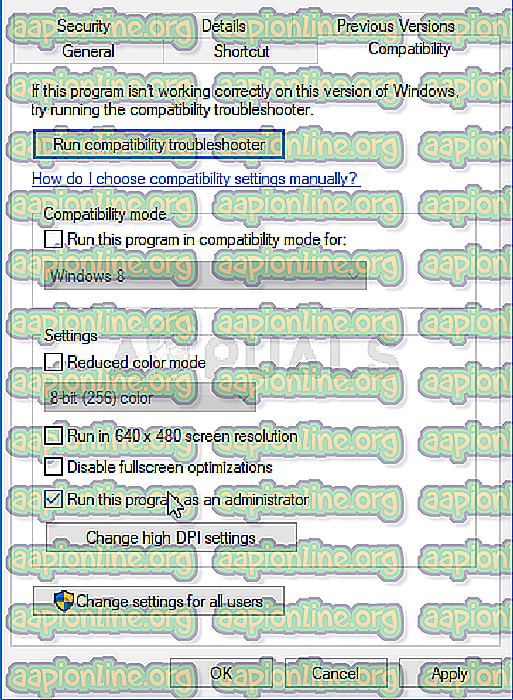
- Застосуйте внесені вами зміни та спробуйте повторити процес встановлення, щоб побачити, чи не з’являється повідомлення «Проблема, яка відбулася під час встановлення».
Рішення 2: Отримайте останню версію NMM
Схоже, Nexus вирішив припинити підтримку інструменту, і він перейшов до проекту GitHub, де старі розробники NMM все ще випускають нові збірки. Поширені версії NMM з сайту містять цю помилку, але їм вдалося виправити її в новітній збірці. Можливо, вам доведеться спочатку видалити стару версію NMM, оскільки можуть бути внесені кардинальні зміни.
- Перш за все, переконайтеся, що ви увійшли з обліковим записом адміністратора, оскільки ви не зможете видалити програми за допомогою будь-яких інших привілеїв облікового запису.
- Ви не повинні втрачати встановлені вами моди, оскільки процес видалення чітко стверджує, що моди залишатимуться цілими незалежно від того, що ви робите.
- Клацніть на меню "Пуск" і відкрийте Панель управління, шукаючи його або ввівши "control.exe" у діалоговому вікні "Запуск", яке можна відкрити комбінацією клавіш Win + R. Крім того, ви можете натиснути на значок шестірні, щоб відкрити додаток Налаштування, якщо ви використовуєте Windows 10.
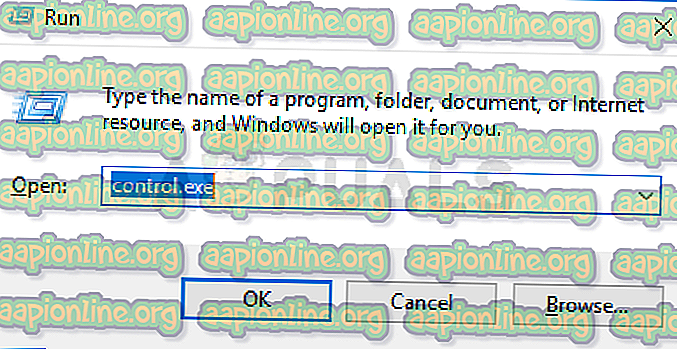
- На Панелі керування виберіть пункт Перегляд як: Категорія у верхньому правому куті та натисніть Видалити програму в розділі Програми.
- Якщо ви використовуєте додаток Налаштування в Windows 10, натиснувши на розділ Програми, слід негайно відкрити список усіх встановлених програм на вашому ПК.
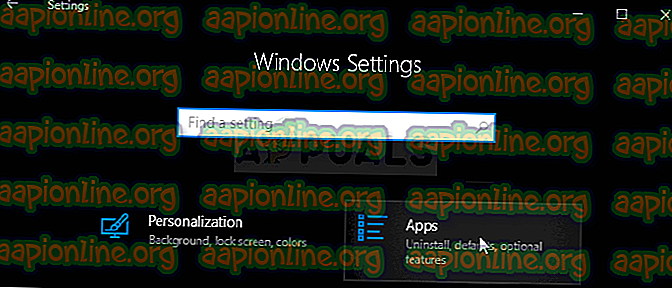
- Знайдіть у списку запис Nexus Mod Manager і натисніть на нього один раз. Клацніть на кнопку Видалити над списком та підтвердьте всі діалогові вікна, які можуть з’явитися. Дотримуйтесь інструкцій на екрані, щоб видалити NMM та перезавантажити комп'ютер після цього, щоб завершити процес.
Тепер слід завантажити останню версію NMM, щоб завершити цей метод.
- Натисніть це посилання, щоб перейти до посилання GitHub, де зараз зберігається NMM, і натисніть посилання Nexus.Mod.Manager-0.65.10.exe, щоб розпочати завантаження.
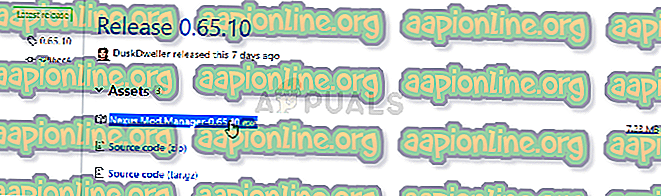
- Клацніть правою кнопкою миші на ній у папці "Завантаження" та виберіть "Відкрити". Встановіть його, дотримуючись інструкцій на екрані. Відкрийте його після цього і перевірте, чи проблема зникла.
Рішення 3: Звільніть місце на своєму ПК або використовуйте інший розділ
Нестача місця може бути просто проблемою, з якою ви стикаєтесь при отриманні цієї помилки. При спробі встановлення модів його розмір може зрости до 10 разів, оскільки вони часто сильно стискаються. Існують моди, які спочатку важать 800 Мб, але ростуть, займаючи 8 ГБ місця.
Ось чому ви повинні звільнити місце на комп’ютері для успішної установки. По-перше, спробуйте видалити файли, які вам не потрібні, наприклад завантажені інсталятори. Спробуйте перемістити деякі документи у хмару. Видаліть програми, які ви не використовуєте; особливо в ігри, в які ви більше не граєте, оскільки вони, як правило, займають найбільше місця. Спробуйте запустити інсталяцію після цього, щоб побачити, чи проблема не зникла.
Альтернативно : Якщо у вас підключений до комп'ютера другий розділ або другий фізичний пристрій збереження даних, ви навіть можете змінити папку, в якій NMM зберігатиме вилучені файли з мода. Це проблема, оскільки ці файли видаляються згодом, але ви не зможете встановити гру належним чином. Виконайте наведені нижче дії, щоб змінити цей параметр на інше місце!
- Відкрийте NMM, двічі клацнувши його ярлик на робочому столі або шукаючи його в меню «Пуск» та клацнувши перший доступний вибір. Коли його інтерфейс користувача відкриється, клацніть піктограму зубчика у верхньому меню, щоб відкрити вікно налаштувань.
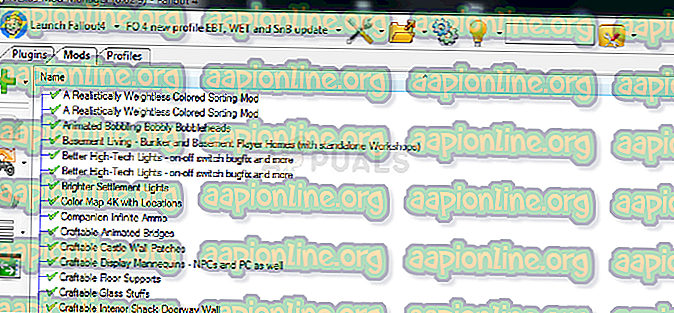
- У нижній частині вікна налаштувань слід побачити параметр Каталог тимчасових шляхів. Мінімізуйте вікно зараз і перейдіть до місця, де у вас є достатньо місця для зберігання. Клацніть правою кнопкою миші це місце, відкрийте у Провіднику файлів, виберіть команду «Нове >> папка» та встановіть його ім’я на «Темп»
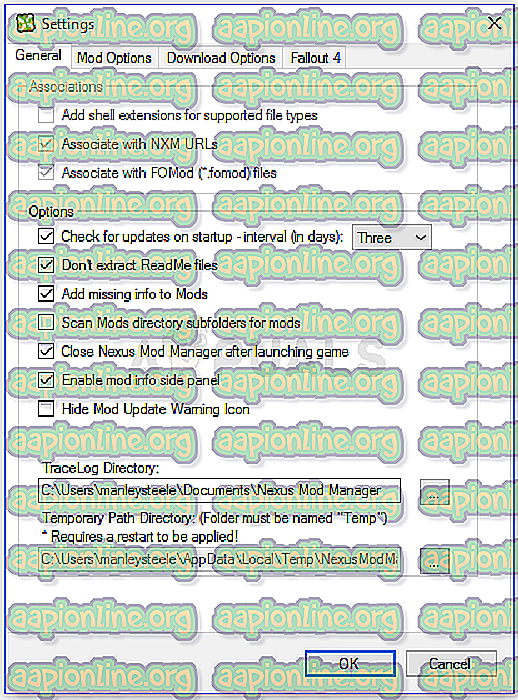
- Поверніться до вікна Налаштування NMM та натисніть кнопку три крапки, яка повинна відкрити Провідник файлів. Перейдіть до створеної вами папки Temp і виберіть її. Натисніть кнопку ОК і переконайтеся, що потім перезавантажте NMM. Перевірте, чи не з’являється проблема під час встановлення!
Рішення 4: Встановлення модів у безпечному режимі
Цей спосіб є більш обхідним способом, але якщо ви отримаєте цю проблему під час встановлення одного або двох мод, це може бути ідеальним вибором, оскільки це швидко і просто. Якщо запустити Windows у безпечному режимі, то відключити певні елементи взагалі не буде, і він завантажить лише основні речі, з якими Windows потребує роботи при запуску, і це чудовий спосіб усунення проблеми.
- Цей метод корисний для версії Windows, старшої за Windows 10. Використовуйте комбінацію клавіш Windows + R на клавіатурі, щоб запустити діалогове вікно «Запустити» та введіть «msconfig», перш ніж натиснути «ОК».
- У вікні «Конфігурація системи» перейдіть на вкладку «Завантаження» праворуч і встановіть прапорець біля пункту «Завантаження безпечного завантаження». Клацніть OK і перезавантажте комп'ютер, щоб перейти в безпечний режим.
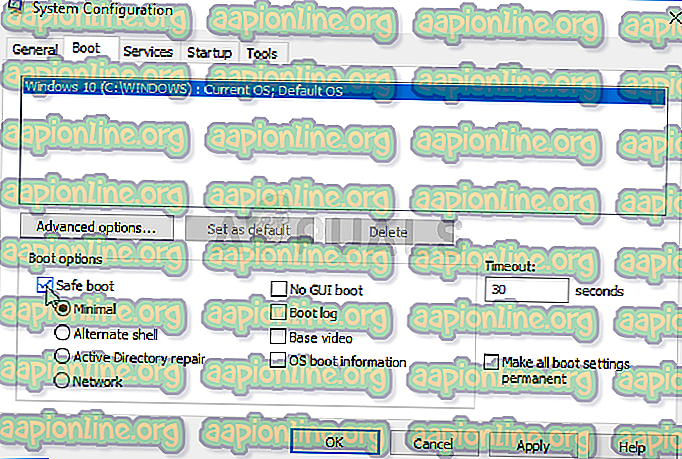
- Якщо ви використовуєте Windows 10 на своєму ПК, є інший спосіб отримати доступ до безпечного режиму на комп’ютері. Використовуйте комбінацію клавіш Windows + I, щоб відкрити "Налаштування", або натисніть меню "Пуск" і натисніть клавішу передач у лівій нижній частині.
- Клацніть на Оновлення та безпека >> Відновлення та натисніть опцію Перезавантажити зараз у розділі Розширений запуск. Ваш ПК продовжить перезапуск, і вам буде запропоновано на екрані Вибір параметрів.
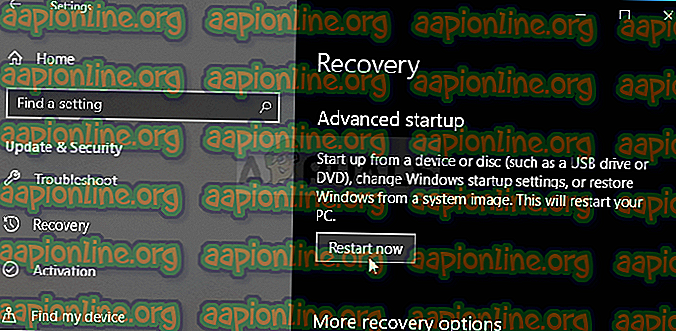
- Клацніть клавішу №4 або F4, щоб запустити свій ПК у безпечному режимі в Windows 10.
Тепер, коли ви успішно перейшли до безпечного режиму після перезавантаження комп'ютера, вам слід запустити NMM і спробувати встановити мод, який доставляв вам проблему. Перевірте, чи з’являється знову та сама помилка!



