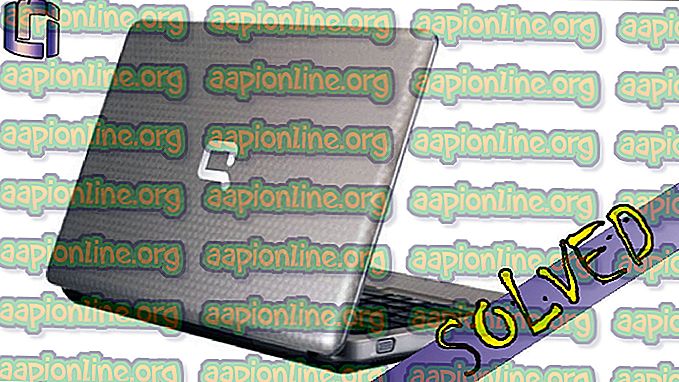Виправлення: Firefox не відкриється
Останнім часом багато користувачів скаржаться на те, що браузер Firefox не відкривається. Проблема полягає в тому, що багато людей не можуть відкрити браузер Firefox. Подвійне клацання піктограми нічого не призведе, а запуск браузера як адміністратора також не матиме ефекту. Деякі користувачі повідомили, що бачили піктограму завантаження Firefox протягом секунди, але інші згадували, що зміни зовсім не змінюються. Проблема не в тому, що Firefox не відображається на екрані, але проблема полягає в тому, що він навіть не запускається. Багато користувачів підтвердили це, заглянувши в диспетчер завдань. Щойно двічі клацніть піктограму Firefox, ви не побачите екземпляр Firefox у диспетчері завдань. Повідомлення про помилку не буде, тому вирішити цю проблему досить складно.

Що змушує Firefox не відкриватися при подвійному натисканні?
Основні причини, через які виникає це питання:
- Пошкоджені файли: хоча ми не впевнені на 100%, але всі ознаки вказують на корупцію. Іноді файли пошкоджуються самостійно, і ви нічого не можете з цим зробити. Ми підозрюємо, що пошкоджені файли є винуватцем цього, оскільки повне видалення всього із системи та перевстановлення Firefox виправляє проблему.
- Додатки: Firefox дозволяє користувачам встановлювати додатки, які надають додаткову функціональність для вашого браузера. Але ці додатки можуть також спричинити неправильне поводження Firefox, особливо якщо вони не зашифровані і не мають помилок. Отже, позбавлення від цієї надбудови зазвичай вирішує проблему.
- Драйвери: Іноді драйвери можуть втручатися в інші програми та можуть спричинити такі проблеми. Як відомо, останні драйвери веб-камери Logitech викликають проблеми з Mozilla Firefox. Отже, видалення драйверів може вирішити проблему для вас.
Спосіб 1: Повна перевстановлення Firefox
Оскільки найімовірнішою причиною цього є пошкоджений файл, розумно виконати повну перевстановлення браузера. Звичайним рішенням для пошкодженого файлу є заміна файлу на хорошу копію, але враховуючи той факт, що ми не отримуємо жодного повідомлення про помилку, насправді важко визначити точний файл, що викликає цю проблему. Отже, повна перевстановлення браузера зазвичай вирішує проблему. Майте на увазі, що вам потрібно позбутися всіх файлів Firefox, тому просто видалення Firefox не зробить роботу. Вам потрібно виконати ряд кроків у певному порядку, щоб це рішення спрацювало. Отже, виконайте наведені нижче дії
- Утримуйте клавіші CTRL, SHIFT та Esc ( CTRL + SHIFT + ESC ) одночасно, щоб відкрити диспетчер завдань
- Шукайте Firefox у списку процесів. Якщо ви знайдете якийсь запущений екземпляр, виберіть Firefox та натисніть Завершити завдання . Це потрібно зробити так, щоб не було жодного примірника запущеного Firefox, оскільки це не дозволить вам видалити програму

- Утримуйте клавішу Windows і натисніть E
- Введіть C: \ Program Files в адресний рядок і натисніть Enter
- Знайдіть папку Mozilla Firefox, клацніть правою кнопкою миші та виберіть Видалити

- Введіть C: \ Program Files (x86) в адресному рядку та натисніть Enter
- Знайдіть папку Mozilla Firefox, клацніть правою кнопкою миші та виберіть Видалити

- Утримуйте клавішу Windows і натисніть R
- Введіть appwiz.cpl і натисніть Enter

- Знайдіть Mozilla Firefox зі списку програми та виберіть його
- Клацніть Видалити та дотримуйтесь інструкцій на екрані

- Перезавантажте
- Тепер натисніть тут, щоб перейти на офіційний веб-сайт Mozilla Firefox та завантажити останню версію Firefox
- Після завантаження запустіть нещодавно завантажену установку та дотримуйтесь інструкцій на екрані
Після завершення встановлення все повинно працювати так, як очікувалося.
Спосіб 2: Видаліть додатки
Видалення додатків - це хороший шлях, особливо якщо ви помітили цю проблему після встановлення нового додатка. Тепер ви не зможете видалити надбудову без відкриття Firefox, тому доведеться відкривати Firefox у безпечному режимі. Відкриття Firefox у безпечному режимі працює, оскільки в безпечному режимі запускається Firefox з мінімалістичним програмним забезпеченням та драйверами. Отже, якщо будь-яке додаткове рішення сторонніх сторін спричинило проблему, ви зможете розібратися в цьому. Виконайте наведені нижче дії, щоб відкрити Firefox у безпечному режимі та позбутися додатків.
- Натисніть і утримуйте клавішу SHIFT, відкриваючи FireFox . Це відкриє Firefox у безпечному режимі. Можливо, ви побачите діалог із проханням підтвердити свої дії, тому для цього натисніть кнопку " Пуск" у безпечному режимі .

- Якщо Firefox відкриється, це означає, що проблема, швидше за все, викликана додатком. Тепер слід вимкнути всі додатки, дотримуючись наведених нижче кроків
- Введіть about: аддони в адресний рядок і натисніть Enter
- Натисніть кнопку Вимкнути для всіх додатків на цій сторінці. Для кожної надбудови повинна бути кнопка "Відключити"
- Закрийте Firefox, коли всі додатки вимкнені

- Запустіть Firefox нормально (не натискаючи Shift), і він повинен працювати зараз
- Введіть about: аддони в адресний рядок і натисніть Enter

Тепер слід натиснути кнопку Увімкнути для одного надбудови одночасно, щоб побачити, який надбудову викликає проблему. Як тільки ви знайдете надбудову, яка викликає проблему, повторіть перші два кроки, щоб відкрити Firefox у безпечному режимі та перейти на сторінку надбудов. Клацніть Видалити для цього додатка і все. Вам слід добре піти.
Спосіб 3: Видалити драйвери Camite Logitech
Відомо, що останні драйвери камер Logitech викликають різні проблеми з Firefox. Цей драйвер є драйвером для Logitech Webcam Pro 9000. Але слід видалити драйвер, навіть якщо у вас інша веб-камера Logitech, щоб переконатися. Отже, видалення драйверів камер швидше за все вирішить проблему. Виконайте наведені нижче дії, щоб видалити драйвери веб-камери Logitech
- Утримуйте клавішу Windows і натисніть R
- Наберіть devmgmt.msc і натисніть Enter

- Знайдіть і двічі клацніть пристрій Imaging
- Клацніть правою кнопкою миші ваші драйвери веб-камери та виберіть Видалити

- Перезавантажте
Перевірте, чи це вирішує проблему. Якщо проблему немає, завантажте старішу версію веб-камери з офіційного веб-сайту Logitech або дозвольте Windows вирішити проблему з драйвером. Якщо у вас не встановлений драйвер, то Windows встановіть загальний драйвер. Ці загальні драйвери не найкращі, але вони дійсно сумісні та безпечний варіант.