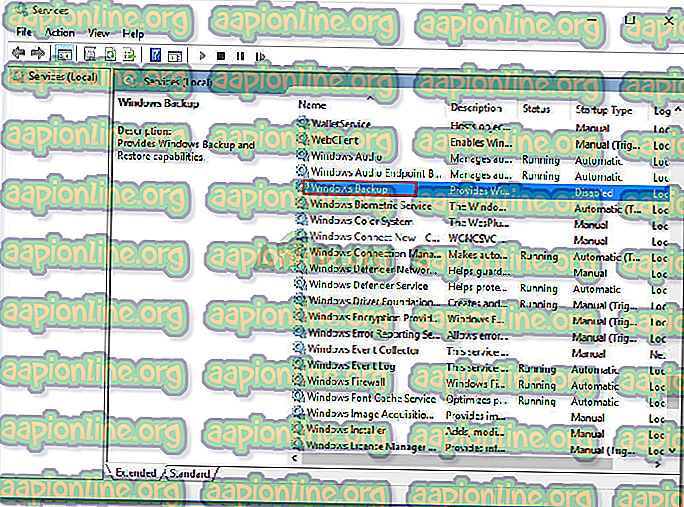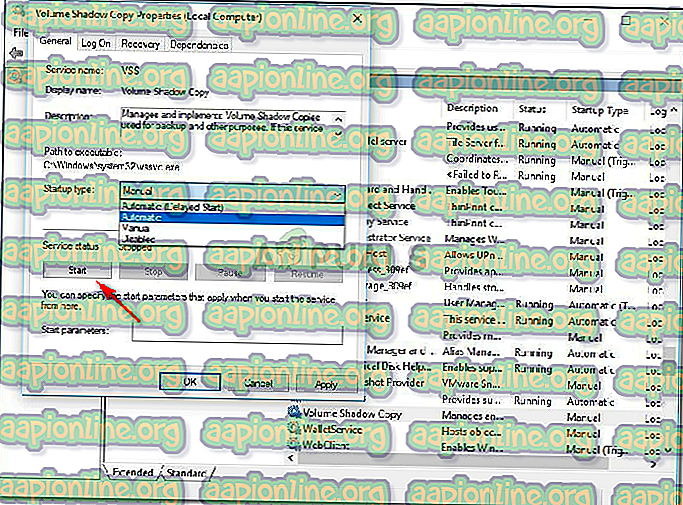Виправлення: файл не може отримати доступ до системи Помилка 0x80070780
Помилка 0x80070780 може бути спричинена помилками на диску, дозволами облікового запису тощо, через які користувачі не зможуть створювати резервні копії, копіювати чи редагувати певні файли. У ці дні досить часто зберігати свої файли на флеш-пам’яті USB та отримувати доступ до них в іншому місці. Іноді це може стати перешкодою, оскільки ви не зможете отримати доступ до своїх файлів в іншому місці через обмеження дозволу або з будь-якої іншої причини, і згодом вам з’явиться помилка 0x80070780 .
Хоча, це може бути справді люто; Кожна проблема має рішення, саме тому ми тут - щоб показати вам спосіб відновлення важливих файлів. Перш за все, обговоримо причини цієї помилки.
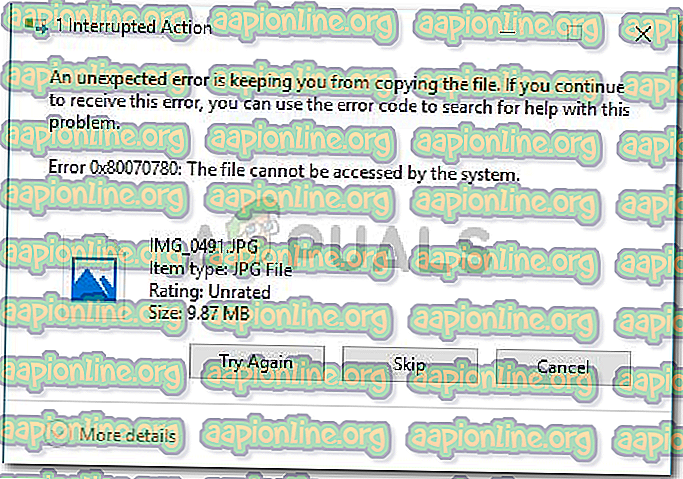
Що спричиняє недоступність файлу з помилкою 0x80070780?
Залежно від перебігу подій, цією помилкою може призвести низка причин, що включає:
- Обмежені дозволи . Якщо файл створений з адміністративними повноваженнями, ви, звичайно, не зможете отримати доступ до файлу, якщо ви не ввійшли в систему як адміністратор.
- Помилка диска . Іноді, якщо на вашому диску є погані сектори, файли можуть стати недоступними, і ви зустрінетеся з помилкою.
Згадані нижче рішення допоможуть вам знову отримати доступ до своїх файлів, тому перейдемо до суті статті:
Рішення 1: Запуск Chkdsk
Chkdsk - це утиліта в Windows, яка дозволяє шукати погані сектори в обсязі. Можливо, ви зіткнулися з помилкою, якщо на вашому диску погані сектори, що робить файл недоступним. Щоб усунути погані сектори, вам доведеться запустити chkdsk на тому конкретному диску, який у цьому випадку є накопичувачем, на якому зберігаються ваші файли.
Більш детальна стаття доступна на нашому сайті щодо chkdsk, яку ви можете знайти тут.
Рішення 2: Запуск сканування SFC
Пошкоджені системні файли також можуть бути причиною помилки. Перевірка системних файлів або системних файлів - це утиліта, яка сканує вашу систему на наявність пошкоджених файлів і замінює їх на резервну копію, яка зберігається у вашій системі.
Щоб сканувати ваш пристрій, ми написали статтю, яка висвітлює вміст сканування SFC досить ретельно. Ви можете знайти його тут.
Рішення 3: Запустити тіньову копію та Служби резервного копіювання Windows
Volume Shadow Copy - це послуга, включена в Microsoft, яка дозволяє робити копії файлів як вручну, так і автоматично. Щоб перевірити, чи працюють служби чи ні, виконайте наступне:
- Натисніть Winkey + R, щоб відкрити Run .
- Введіть ' services.msc '.
- У списку послуг знайдіть сервіси копіювання тонів та резервного копіювання Windows .
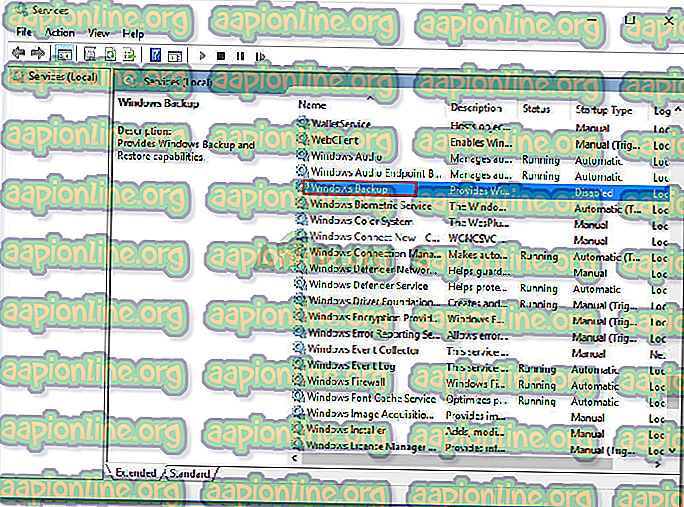
- Двічі клацніть на одному з них, щоб відкрити Властивості .
- Перевірте стан автоматичного чи ні. Якщо вони не є автоматичними, натисніть кнопку " Пуск" .
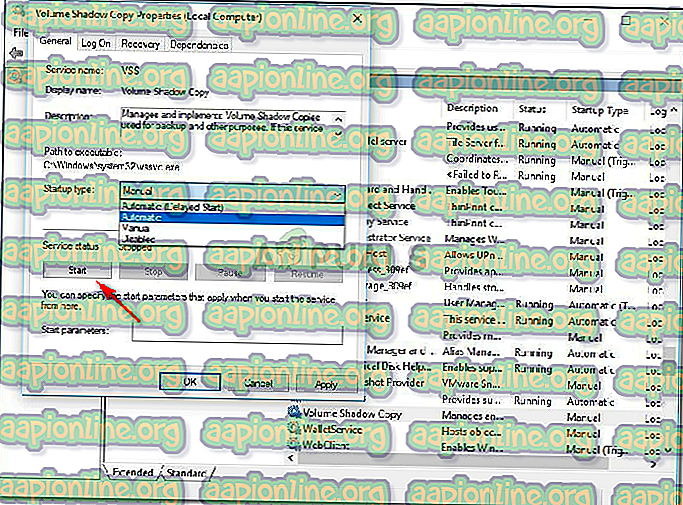
Вам доведеться робити це окремо, тобто спочатку знайдіть сервіс «Копіювання тіней», увімкніть його, а потім шукайте службу резервного копіювання Windows, щоб зробити те саме.
Перевірте, чи це вирішує вашу проблему.
Рішення 4: Вимкнення антивірусу
Якщо ви використовуєте сторонній антивірус, це може заважати вам отримувати доступ до своїх файлів. Це трапляється, коли програмне забезпечення безпеки думає, що певний файл містить загрозу, в якій вони здебільшого помиляються, і в результаті файли стають недоступними. Отже, переконайтеся, що вимкніть програмне забезпечення для безпеки, щоб перевірити, чи вирішує воно вашу проблему чи ні.
Рішення 5: Робота з чистим завантаженням
Іноді певні фонові програми можуть заважати вашим файлам, через які ви не можете отримати доступ до них. Щоб усунути загрозу, вам доведеться зробити чисте завантаження, що означає, що більшість фонових програм не завантажуватимуться, коли ваша система завантажиться.
Ми вже писали статтю, що висвітлює деталі чистого завантаження, які можна знайти тут.