Виправлення: для цієї операції потрібна інтерактивна віконна станція для Windows 10
Помилка " Ця операція вимагає інтерактивної віконної станції ", як правило, пояснюється дозволами каталогу драйверів, знайденого в папці System32. Користувачі надсилали звіти, які заявляють, що вони не в змозі встановити або оновити драйвери свого обладнання за допомогою диспетчера пристроїв. Ця проблема непокоїть багатьох користувачів, оскільки специфічне обладнання не є причиною, але це може виникнути у будь-кого з будь-яким драйвером.
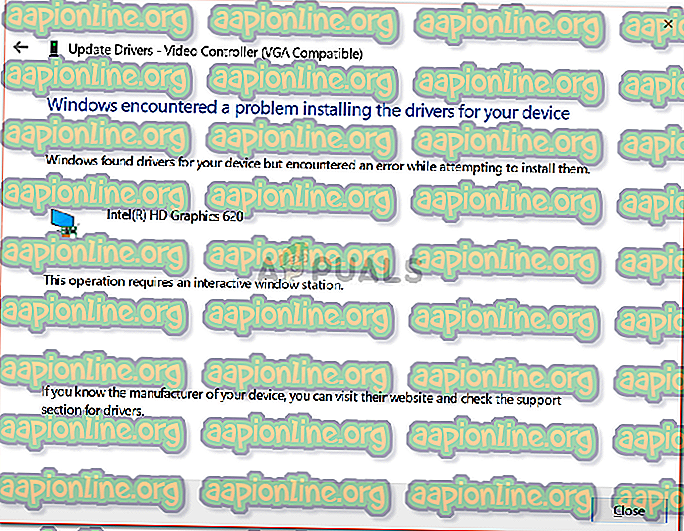
Деякі користувачі повідомили, що під час оновлення драйвера відеокарти вони зіткнулися з помилкою, а деякі отримали цю помилку під час встановлення драйвера миші. Мало того, також з'явилися звіти, які стверджують, що проблема виникла невдало, оскільки драйвери до помилки працювали ідеально. Тим не менш, ви можете легко вирішити цю проблему, переглянувши рішення, подані нижче.
Що викликає помилку "Ця операція вимагає інтерактивної віконної станції" у Windows 10?
Ну, це повідомлення з’являється під час оновлення або встановлення драйвера у вашій системі. Помилка часто пояснюється такими факторами -
- Недостатня кількість дозволів. У більшості випадків помилка пояснюється дозволами каталогів Driver та DriverStore, які знаходяться в папці System32.
- Сторонні програми: Ця проблема також може виникнути через втручання сторонніх програм, встановлених у вашій системі - переважно антивірусних.
Тепер, перш ніж перейти до рішень та застосувати їх до вашої системи, переконайтеся, що ви використовуєте обліковий запис адміністратора. У наведених нижче рішеннях вам доведеться взяти право власності на певні каталоги, які потребують адміністративних привілеїв. Крім того, ми рекомендуємо реалізувати рішення в тому ж порядку, що наведено нижче, щоб отримати швидке і плавне рішення. З урахуванням сказаного, давайте ввійдемо у рішення.
Рішення 1: Отримання власності на драйвери та каталоги DriverStore
Оскільки помилка здебільшого викликана обмеженнями дозволів, встановленими драйверами та драйверами, зберігають каталоги в папці system32, вам доведеться взяти право власності на ці файли. Це можна зробити двома способами, змінивши Реєстр Windows вручну або просто запустивши .reg файл. Якщо ви хочете зробити це вручну, самостійно відредагувавши Реєстр Windows, ви можете звернутися до цієї статті, опублікованої на нашому сайті.
Однак, якщо ви не впевнені в собі і хочете альтернативного рішення, ви можете просто завантажити цей .reg файл і витягнути його. Після вилучення файлу перейдіть до вилученої папки та запустіть файл " Додати взяти власність.reg " як адміністратор.
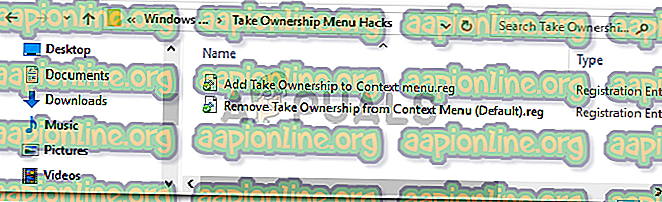
Після цього просто перейдіть до каталогу C: \ Windows \ System32 \ та знайдіть драйвери та папки DriverStore . Клацніть правою кнопкою миші та виберіть " Взяти власність" . Після цього перезавантажте систему та спробуйте встановити / оновити драйвер ще раз.
Рішення 2: Виконання відновлення системи
Якщо помилка з’являється не так синьо, це може бути наслідком будь-яких дій, які ви виконали до появи помилки. У такому випадку використання функції відновлення системи може бути дуже корисним. Відновлення системи - це функція, яка дозволяє відновити систему до точки перед помилкою. Зазвичай це корисно, коли певна дія користувача спричинила помилку.
Щоб знати, як виконати відновлення системи, перегляньте цю детальну статтю на нашому сайті.
Рішення 3: Вимкніть антивірус та брандмауер
У деяких сценаріях помилка може бути пов’язана з вашим брандмауером Windows або стороннім антивірусом, встановленим у вашій системі. У такому випадку вам потрібно вимкнути брандмауер Windows і відключити антивірус, щоб перевірити, чи він усуває проблему.
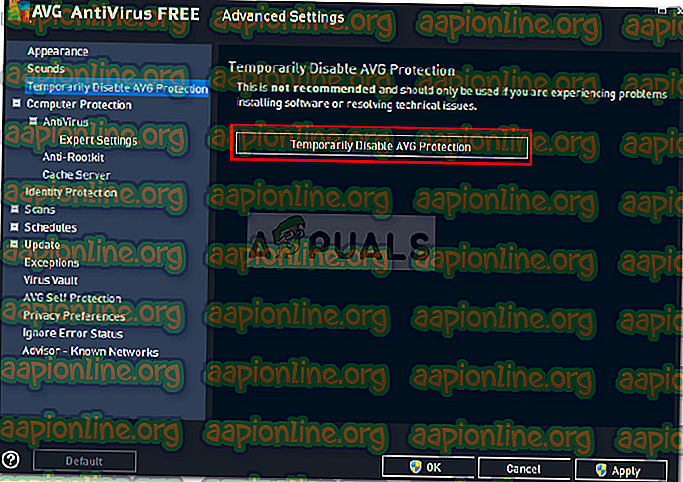
Щоб вимкнути брандмауер Windows, виконайте наступне:
- Перейдіть до меню "Пуск" і відкрийте Панель управління .
- Встановіть « Вид» на « Великі значки», а потім натисніть « Брандмауер Windows Defender» .
- Ліворуч натисніть " Увімкнути або вимкнути брандмауер Windows Defender ".
- Переконайтесь, що параметр " Вимкнути брандмауер Windows Defender " встановлено як у загальних, так і в приватних настройках.

- Натисніть кнопку ОК .
- Спробуйте встановити драйвер зараз.




