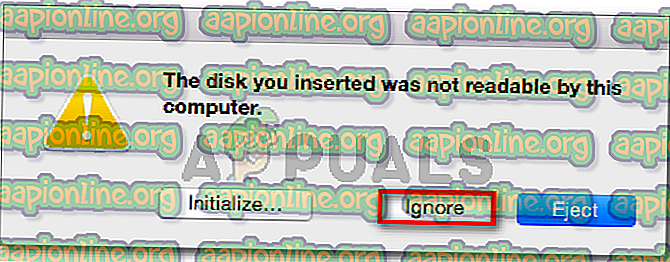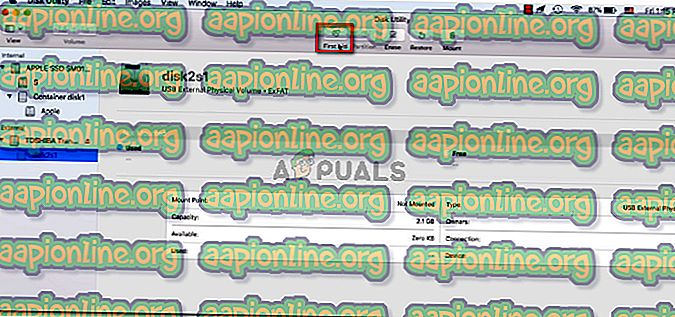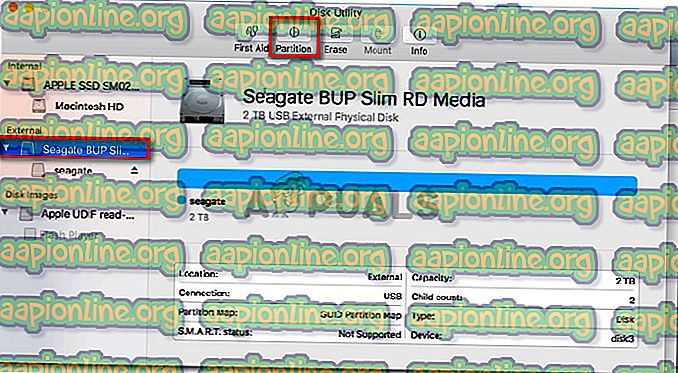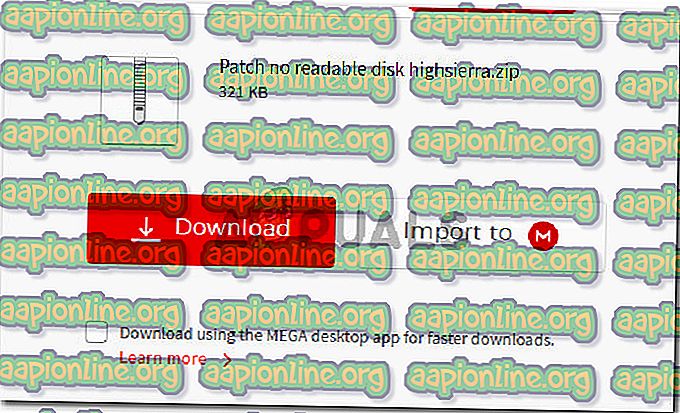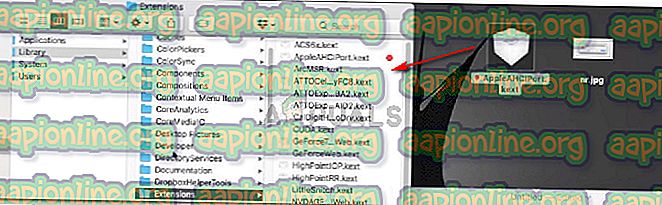Виправлення: диск, який ви вставили, не читався на цьому комп’ютері
Деякі користувачі бачать помилку "диск, який ви вставили, не читали на цьому комп'ютері", як тільки вони підключали зовнішній диск. Деякі зачеплені користувачі повідомляють, що проблема виникає з кожним USB-пристроєм, який вони підключають, а інші кажуть, що запит з’являється лише на одному диску. Здебільшого, як повідомляється, проблема виникає з MacOS High Sierra, але є повідомлення про її виникнення в різних версіях Mac OS X.

Чому диск не читається?
Ми дослідили цю проблему, переглянувши різні звіти користувачів та стратегії відновлення, якими вони користувалися для вирішення проблеми. Нам також вдалося в незначній мірі повторити проблему на наших тестових машинах. На основі того, що ми зібрали, існує кілька досить поширених сценаріїв, які спричинить саме це повідомлення про помилку:
- Поломка диска - можливо, що сам диск або лише його інтерфейс USB вийшов з ладу. У цьому випадку доцільне рішення для відновлення даних.
- Диск неформатований. Ця конкретна помилка може виникнути також, якщо диск, який ви тільки що вставили, не відформатований або форматований у файловій системі, що не підтримується Mac OS.
- Помилка програмного забезпечення WD - Проблема може виникнути з жорсткими дисками WD через гоночний стан на шині 1394, що спричиняє пошкодження змісту VCD шляхом іншого скидання шини.
- Диск не відформатований у підтримуваному форматі MAC OS X - Якщо раніше ви використовували той же зовнішній диск на комп’ютері Windows, швидше за все, він відформатований у форматі файлової системи, який не підтримується комп'ютером Mac.
Якщо ви зараз намагаєтеся вирішити проблему, у цій статті ви знайдете збірку перевірених кроків щодо усунення несправностей. Нижче ви знайдете колекцію методів, якими користувалися інші користувачі в подібній ситуації для вирішення повідомлення про помилку.
Для отримання найкращих результатів дотримуйтесь наведених нижче методів, поки ви не зіткнетеся з виправленням, ефективним у вашій конкретній ситуації.
Спосіб 1: Усунення можливості несправного зовнішнього накопичувача (якщо застосовується)
Щоб уникнути тестування безлічі можливих виправлень, радимо почати, переконавшись, що ви не маєте справу з несправним накопичувачем.
Ви можете виключити можливість несправного накопичувача, просто підключивши інший зовнішній жорсткий диск у свій комп'ютер Mac. Це може бути все - від флешки до іншого зовнішнього накопичувача, просто переконайтеся, що другий накопичувач має таку ж файлову систему, як та, що показує помилку.
Якщо ви не отримуєте однакової помилки з іншим накопичувачем, і вона з'являється зазвичай у програмі Finder, ви можете зробити висновок, що проблема не викликана вашим MAC. Ви, мабуть, маєте справу з проблемою, характерною для зовнішнього диска, який показує помилку.
Якщо ви зіткнулися з одним і тим же повідомленням про помилку з кожним зовнішнім накопичувачем, який ви підключаєте, перейдіть прямо до способу 4 (якщо це застосовано) . Якщо ви бачите підказку лише з одного конкретного накопичувача, продовжуйте наступний метод нижче.
Спосіб 2: Ремонт нечитабельного диска за допомогою утиліти Disk
Якщо ви побачите це повідомлення про помилку, як тільки ви вставите USB-накопичувач / зовнішній жорсткий диск / SD-карту на комп'ютер Mac, ви маєте змогу відновити його за допомогою Disk Utility. Це не гарантовано працює, але деякі користувачі, які стикаються з тим самим повідомленням про помилку, повідомили, що проблему було вирішено після виконання наведених нижче кроків.
Ось що вам потрібно зробити:
- Коли з'явиться початковий запит, натисніть Ігнорувати, щоб відхилити його.
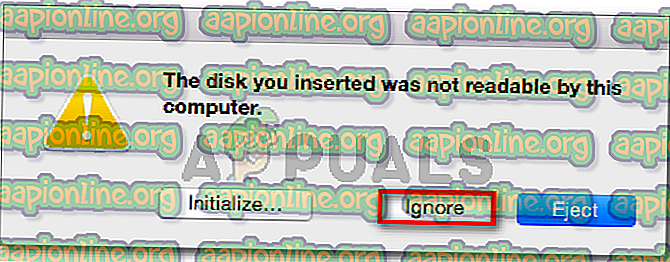
- Після усунення помилки натисніть на панель запуску та знайдіть " диск ", а потім натисніть Disk Utility .

- Всередині утиліти Disk Utility виберіть диск, на якому відображається помилка, і натисніть кнопку " Перша допомога" на стрічці вгорі.
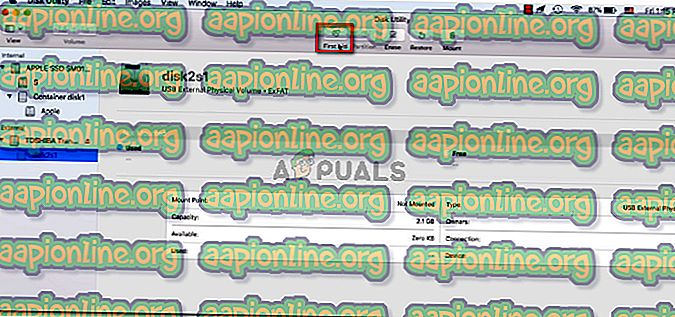
- Зачекайте, поки процедура завершиться. Якщо вам надійшло повідомлення про те, що процедура була успішною, перезавантажте машину і подивіться, чи стане диск доступним при наступному запуску.
Примітка: Якщо з'являється інше повідомлення про те, що "Процес надання першої допомоги не вдався", перейдіть безпосередньо до способу 2 .
Спосіб 3: Переформатування в жир32
Ще одна поширена причина, чому ви можете побачити помилку «диск, який ви вставили, не читався на цьому комп’ютері», - це файлова система, відформатована в NTFS.
Багато користувачів стикаються із цим повідомленням про помилку із зовнішніми накопичувачами, відформатованими у форматі NTFS, оскільки OS X не працюватиме з NTFS. У такому випадку ви, швидше за все, зможете вирішити проблему, перетворивши формат файлової системи у FAT32.
Така ситуація досить поширена, якщо зовнішній накопичувач раніше використовувався на комп'ютері Windows.
Попередження: Майте на увазі, що будь-яка операція подібного типу (форматування диска) призведе до стирання всіх даних, присутніх на диску.
Якщо ви готові пройти цю процедуру, виконайте наведені нижче дії, щоб переформатувати диск, який відображає помилку «диск, який ви вставили, не читався на цьому комп’ютері» у Fat32:
- Після усунення помилки натисніть на панель запуску та знайдіть " диск ", а потім натисніть Disk Utility .

- Всередині утиліти Disk Utility виберіть диск, на якому відображається повідомлення про помилку, а потім натисніть на розділ на панелі стрічки. Далі виберіть кількість розділів, які ви хочете скористатися спадною меню Розділ (у розділі Схема томів ), потім клацніть на Формат (у розділі Інформація про обсяг ) та клацніть на MS-DOS (FAT) .
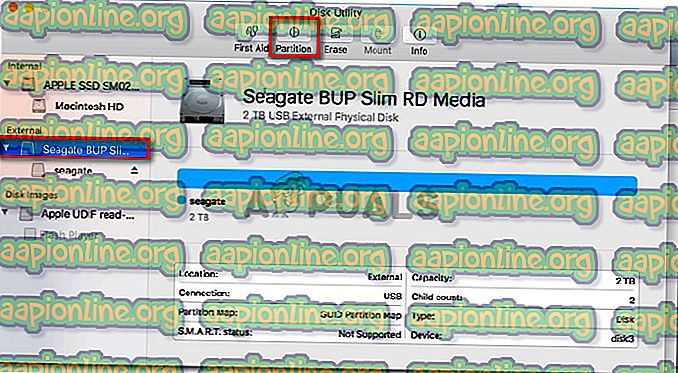
- Щоб підтвердити процес, натисніть Застосувати, а потім натисніть Розділ, щоб ініціювати процес.
- Зачекайте, поки процес закінчиться. Як тільки це станеться, подивіться, чи став видимим зовнішній накопичувач.
Якщо воно не відбулося або воно відображає те саме повідомлення про помилку, перейдіть до наступного методу нижче.
Спосіб 4: Вирішення MacOS High Sierra - помилка завантажувача конюшини (якщо застосовується)
Якщо під час запуску Hackintosh MacOS 10.13.x High Sierra у поєднанні з завантажувачем завантажувача Clover завантажується помилка “диск, який ви вставили, не читали на цьому комп’ютері”, ви просто маєте справу з надзвичайно популярною помилкою, яку має багато інших користувачів зіткнулися.
Багато користувачів, які використовують ту саму версію Mac, повідомили, що проблема була вирішена після того, як вони застосували патч, здатний вирішити помилку. Але майте на увазі, що він був розроблений незалежними розробниками, жодним чином не пов'язаним з Apple.
Попередження: Ця помилка виникатиме лише в тому випадку, якщо ви використовуєте Hackintosh MacOS 10.13.x High Sierra із завантажувачем Clover . Якщо ви зіткнулися з цією проблемою на іншому (чистому) MacOS, не виконайте наведених нижче кроків, оскільки вони не застосовуватимуться до вашої поточної ситуації.
- Перейдіть за цим посиланням ( тут ) і завантажте патч.
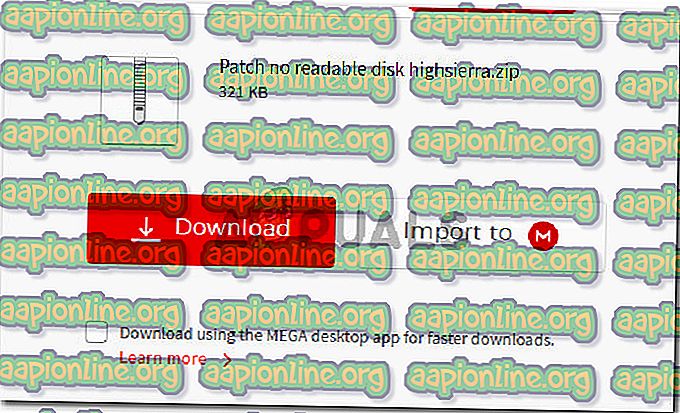
- Після завантаження виправлення відкрийте програму пошуку і перейдіть до наступного місця: MacOS> Система> Розширення. Як тільки ви туди потрапите, просто перетягніть файл .kext, присутній у папці патча всередині папки « Розширення» .
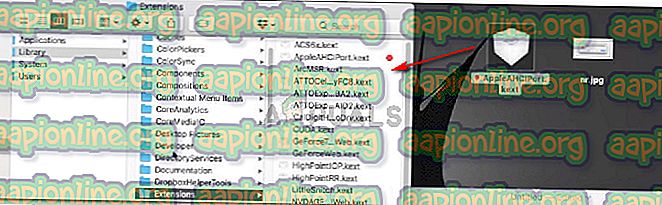
- Після того, як розширення буде замінено, використовуйте функцію пошуку, щоб знайти та відкрити додаток Terminal .
- Всередині терміналу запустіть таку команду:
sudo chown -R 0: 0 /Library/Extensions/AppleAHCIPort.kext && sudo chmod -R 755 /Library/Extensions/AppleAHCIPort.kext sudo touch / Система / Бібліотека / Розширення && sudo kextcache -u /
- Після успішної роботи команди перезавантажте машину і подивіться, чи проблема вирішена при наступному запуску.
Якщо жоден із способів, описаних вище, не допоміг вам вирішити проблему, дуже ймовірно, що ви маєте справу з несправним накопичувачем. Якщо це так, вам слід почати шукати рішення для відновлення, якщо у вас є якісь важливі дані на цьому диску.