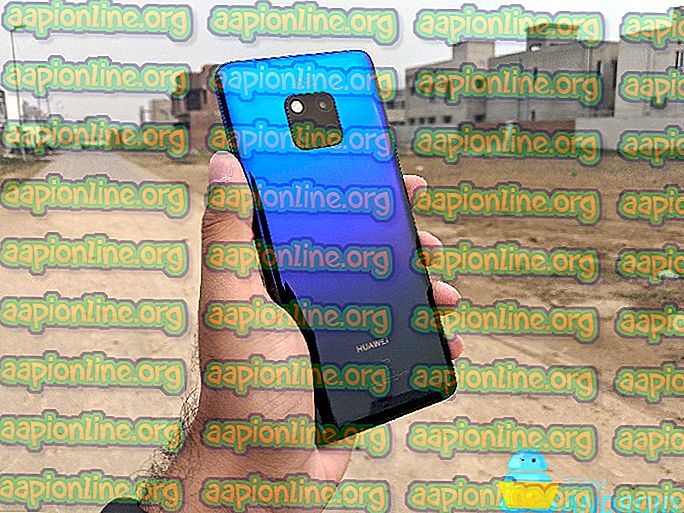Виправлення: Ctrl Alt Del не працює
Ctrl + Alt + Del - це популярна послідовність ключів, яка використовується тисячами користувачів щодня, щоб уникнути проблеми або для запуску диспетчера завдань для завершення проблемної програми. Ця послідовність клавіш передає команду операційній системі негайно створити ще одне вікно, яке складається з таких варіантів, як вихід, запуск диспетчера завдань, перемикання між користувачами тощо.

Причини того, що послідовність не працює, є дуже загальними. Це може бути клавіатура або деяке зловмисне програмне забезпечення на вашому комп’ютері, що перешкоджає ініціюванню команди. В деяких випадках винуватцем виявився і антивірус. Ми розглянемо кожне з рішень по одному, починаючи від найефективнішого.
Примітка. Якщо ви намагаєтесь відкрити диспетчер завдань, ви також можете скористатися такими методами:
- Натисніть Windows + R, введіть “taskmgr” у діалоговому вікні та натисніть Enter.
- Клацніть правою кнопкою миші на значку Windows та виберіть Диспетчер завдань.
- Натисніть Ctrl + Alt + Esc, щоб безпосередньо запустити менеджер завдань.
Рішення 1: Перевірка антивірусного програмного забезпечення - ESET
Було чимало повідомлень, в яких можна сказати, що ESET Nod має особливість, яка спричиняє невпізнання послідовності. Антивірус перехопив сигнал і обробляв його замість того, щоб передавати його в систему. Винуватцем виявилася HIPS, також відома як Хост-профілактика вторгнень. HIPS стежить за вашою системою і використовує попередньо визначений набір правил для перехоплення підозрілих дій. Ми відключимо цю функцію та ще раз перевіримо, чи працює Ctrl + Alt + Del.
- Запустіть ESET і натисніть на опцію Налаштування на лівій панелі навігації.
- Тепер зніміть прапорець у системі Host Intrusion Prevention System (HIPS) .

- Перезавантажте комп'ютер повністю і перевірте, чи проблема вирішена.
Якщо це не працює, переконайтеся, що немає інших конфліктів, крім цієї опції. Можна навіть спробувати відключити антивірус тимчасово для усунення несправностей.
Рішення 2: Перевірка шкідливих програм
Якщо антивірус не суперечить механізму, велика ймовірність наявності на вашому комп’ютері шкідливих програм, які спричиняють цю проблему. Ці програми, поряд із спостереженням за вашою активністю та атакою на ваші дані, також спричиняють зупинку та перехоплення таких сигналів у системі, перш ніж вони навіть надсилаються в ОС.
Скануйте свій комп’ютер за допомогою відомих антивірусних програм, таких як Malwarebytes або Microsoft Security Essentials, і переконайтеся, що всі визначення вірусу актуальні. Переконайтеся, що у фоновому режимі не працює жоден кейлоггер або будь-яка програма, яка могла б мати прямий доступ до вводу, зробленого на вашому комп’ютері. Після того, як ви абсолютно впевнені, що ваш комп'ютер чистий і без будь-якої шкідливої програми, лише тоді продовжуйте використовувати інші рішення.
Рішення 3: Перевірка клавіатури
Перш ніж перейти до більш технічних рішень, варто перевірити, чи правильно працює ваша клавіатура. Якщо ви використовуєте клавіатуру Bluetooth, переконайтеся, що вона правильно підключена до комп'ютера, а також всі інші клавіші справно працюють. Ви також можете виконати скидання з’єднання клавіатури. Виключіть клавіатуру, вимкніть комп’ютер і вийміть кабель живлення . Нехай це буде кілька хвилин, перш ніж увімкнути його . Як тільки комп'ютер увімкнено, підключіть клавіатуру, а потім спробуйте натиснути Ctrl + Alt + Del. Перевірте, чи працює послідовність.
Якщо цього не відбувається, ви можете продовжити і перевстановити драйвери клавіатури.
- Натисніть Windows + R, введіть “ devmgmt. msc "у діалоговому вікні та натисніть Enter.
- Розкрийте категорію Клавіатури, клацніть правою кнопкою миші клавіатуру та виберіть Оновити драйвер .

- Зараз є два варіанти, за допомогою яких можна оновити драйвери клавіатури. Оновіть їх автоматично або вручну . Якщо автоматичне оновлення не працює, завантажте специфічні драйвери для клавіатури з веб-сайту виробника, а потім скористайтеся процедурою оновлення вручну.

- Перезавантажте комп'ютер повністю та перевірте, чи вирішена проблема.
Рішення 4: Внесення змін до Реєстру
У вашому реєстрі Windows є ключ "DisableTaskMgr", який дає вам змогу ввімкнути чи вимкнути диспетчер завдань. Можливо, що ви або якась інша програма внесла зміни до реєстру, через що диспетчер завдань не відкривався. Зауважте, що це рішення призначене для тих людей, які не в змозі відкрити диспетчер завдань, але їх послідовність Ctrl + Alt + Del працює ідеально, як очікувалося.
- Натисніть Windows + R, введіть “ regedit ” у діалоговому вікні та натисніть Enter.
- Отримавши редактор реєстру, перейдіть до наступної клавіші:
HKEY_CURRENT_USER \ Програмне забезпечення \ Microsoft \ Windows \ CurrentVersion \ Політика \ Система
Якщо цього ключа немає на вашому комп’ютері, перейдіть до наступного шляху та створіть ключ вручну. Ви можете перейти до зміни змінних, якщо ключ вже присутній.
HKEY_CURRENT_USER \ Програмне забезпечення \ Microsoft \ Windows \ CurrentVersion \ Політика
- Клацніть Створити> Клавіша та назвіть ключ як Система . Тепер виберіть новий ключ, який ви тільки що зробили.

- Якщо значення " DisableTaskMgr " вже доступне, відкрийте його властивості, двічі клацнувши його. Якщо це не так, клацніть правою кнопкою миші на порожньому екрані та виберіть Нове> DWORD (32-бітове) значення . Назвіть відповідно DWORD.

- Встановіть значення ключового слова як 0 і натисніть OK, щоб зберегти зміни.

- Перезавантажте комп'ютер повністю і перевірте, чи зможете ви легко запустити менеджер завдань.
Рішення 5: Виконання відновлення системи
Якщо всі перераховані вище методи не працюють, і ви все ще не можете отримати відповідь із Ctrl + Alt + Del, ви можете виконати відновлення системи після створення резервної копії даних.
Відновлення системи відновлення вашої Windows до останнього разу, коли вона працювала правильно. Механізм відновлення автоматично створює резервні копії періодично або вчасно, коли ви встановлюєте нове оновлення.
- Натисніть Windows + S, щоб запустити панель пошуку меню "Пуск". У діалоговому вікні введіть « відновити » та виберіть першу програму, яка отримає результат.
- У налаштуваннях відновлення натисніть « Відновлення системи присутніх» на початку вікна під вкладкою Захист системи.

- Тепер майстер відкриє вам навігацію по всіх кроках для відновлення вашої системи. Ви можете вибрати рекомендовану точку відновлення або вибрати іншу точку відновлення. Натисніть Далі та продовжуйте виконувати всі подальші вказівки.
- Тепер виберіть точку відновлення зі списку доступних опцій. Якщо у вас є кілька точок відновлення системи, вони будуть перераховані тут.

- Тепер Windows останній раз підтвердить ваші дії перед тим, як розпочати процес відновлення системи. Збережіть усі свої роботи та створіть резервні копії важливих файлів на всякий випадок і продовжуйте процес.
Примітка. Ви також можете перевірити свій жорсткий диск, якщо проблема не зникає.