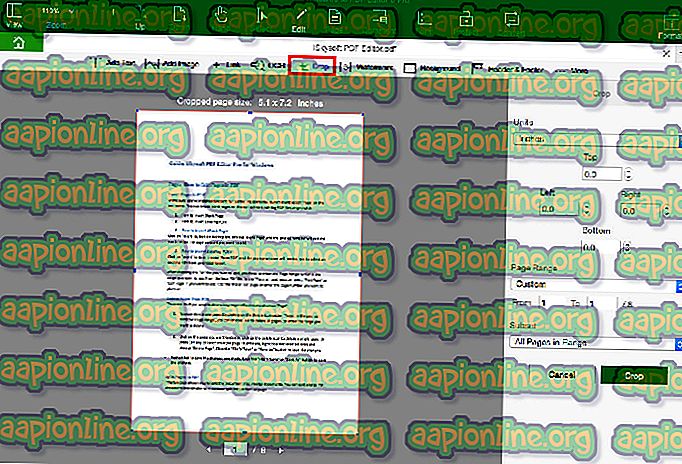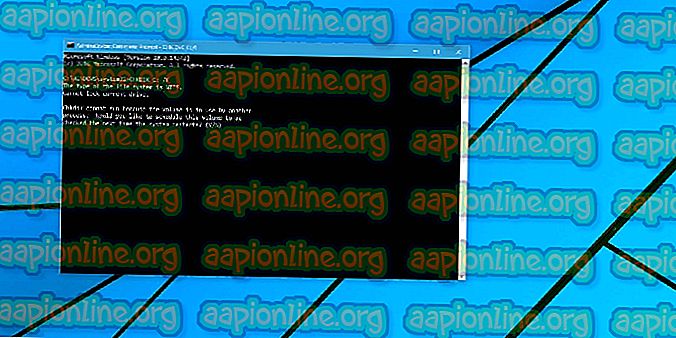Виправлення: Chrome заздалегідь завантажується в Windows 10
Chrome, веб-браузер, розроблений Google, має бути одним з найкращих веб-браузерів, доступних зараз. Існує так багато швидких і хороших веб-браузерів, як Mozilla Firefox, Opera, Safari і т.д., але Google Chrome в тій чи іншій справі перевершує їх усіх. Причиною цього буде його швидкість, користувальницький інтерфейс та надійність. Однак іноді це може спричинити деякі проблеми.

Найпоширенішою проблемою, з якою користувачі стикаються з Google Chrome в Windows 10, буде повільне завантаження. Користувачі повідомили, що іноді їх браузер займає до 10-15 хвилин для завантаження, що занадто багато і неприйнятно. Тим не менш, проблему можна легко вирішити, виконавши пару простих рішень.
Що викликає повільне завантаження Google Chrome у Windows 10?
Можливо, існує ряд факторів, через які ваш браузер потребує досить тривалого часу для завантаження, які включають:
- Апаратне прискорення . Якщо у меню налаштувань увімкнено апаратне прискорення, це може спричинити проблеми відповідно до звітів користувача.
- Папка за замовчуванням Google Chrome Іноді ця проблема може спричинити папку з назвою за замовчуванням у інсталяційному каталозі Google Chrome.
- Сторонні розширення . Якщо у вашому браузері встановлені деякі сторонні розширення, вони також можуть призвести до уповільнення процесу завантаження браузера.
Ви можете скористатись такими рішеннями, щоб повернути Google Chrome у норму.
Рішення 1: Вимкнути розширення
Перш за все, вам доведеться спробувати відключити встановлені розширення у вашому браузері, перш ніж його запустити. Розширення іноді можуть зайняти деякий час для завантаження, через що процес запуску сповільнюється. Отже, щоб вимкнути розширення, виконайте наступне:
- Перейдіть до свого каталогу встановлення Google Chrome, який зазвичай:
C: \ програмні файли (x86) \ Google \ Chrome \ додаток \
- Знайдіть " chrome.exe ", клацніть правою кнопкою миші та виберіть " Властивості" .
- Перейдіть на вкладку Ярлик .
- У полі Ціль введіть таке:
--відключення-розширення
- Це має виглядати приблизно так:

- Запустіть браузер.
Рішення 2: Вимкніть апаратне прискорення
Ще одна можлива причина повільного завантаження - прискорення обладнання. Це використовується для виконання певних апаратних операцій ефективніше, ніж це можливо, що часом може призвести до таких проблем. Тому вам доведеться вимкнути це, виконавши наступне:
- Відкрийте веб-переглядач Google Chrome.
- Клацніть піктограму Налаштувати та керувати Google Chrome (три крапки) у верхньому правому куті та виберіть Налаштування .
- Прокрутіть униз і натисніть « Показати розширені налаштування ».
- Перейдіть до розділу Система та знайдіть Прискорення обладнання .

- Вимкнути.
- Закрийте веб-переглядач і спробуйте запустити його знову.
Рішення 3: Перейменування папки за замовчуванням
Папка за замовчуванням, розташована в каталозі встановлення Google Chrome, використовується для зберігання вашого профілю користувача, який включає ваші налаштування, розширення тощо. Повільний запуск може бути викликаний вмістом цієї папки, і в цьому випадку вам доведеться перейменувати її, щоб створюється новий. Однак перед тим, як виконати цей крок, якщо у вашому браузері є закладки чи що-небудь збережене, вам слід експортувати закладки, щоб вони могли бути імпортовані пізніше або синхронізувати ваш Chrome із вашим обліковим записом Gmail, оскільки цей крок скине Chrome і видалить усі дані, які він містить.
- Відкрийте Провідник Windows .
- Вставте наступний шлях в адресний рядок .
% LOCALAPPDATA% \ Google \ Chrome \ Дані користувача \
- Знайдіть папку за замовчуванням та перейменуйте її на резервну копію за замовчуванням .

- Запустіть свій браузер.
Рішення 4: Скидання мережевого адаптера
Деякі користувачі повідомили, що повільний запуск був пов'язаний з налаштуваннями мережевого адаптера. Проблема була вирішена після скидання налаштувань. Ось як скинути мережний адаптер:
- Спочатку відкрийте піднятий командний рядок, натиснувши клавішу Windows + X та вибравши « Командний рядок (адміністратор) ».

- Введіть таку команду:
netsh winsock скидання

- Перезавантажте систему.
- Запустіть браузер.
Рішення 5: Перевстановлення Google Chrome
Нарешті, якщо жодне з вищезгаданих рішень не підходить для вас, вам доведеться перевстановити Google Chrome. Проблема також може бути пов’язана з пошкодженими файлами Chrome, які будуть вирішені, як тільки ви видалите Chrome, а потім встановите його. Переконайтеся, що процес встановлення не перешкоджає безпечному встановленню браузера.
Рішення 6: Увійти в Google
У деяких випадках ця проблема була викликана тим, що в обліковому записі Google не входили в систему. Тому, якщо у вас є обліковий запис Google, ви можете спробувати увійти, щоб виправити проблему. Для того:
- Відкрийте Chrome і запустіть нову вкладку.
- Натисніть на це посилання, щоб додати новий рахунок.
- Дотримуйтесь інструкцій на екрані, щоб увійти у свій обліковий запис.
- Перезавантажте Chrome і перевірте, чи проблема не зникає.